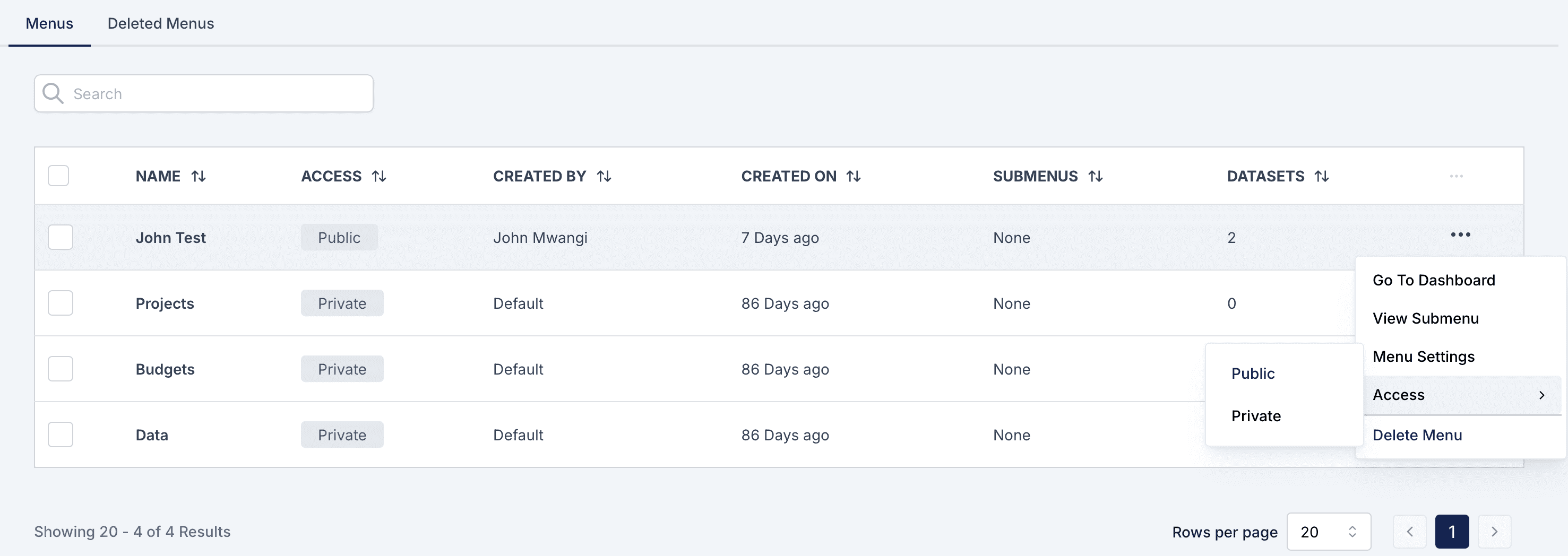
Overview
The Menu Section in the Sabasi Dashboard is a powerful tool for organizing dashboards or report boards. Menus allow users to structure and group related dashboards, making it easier to navigate and manage data visualizations. Menus can be set as public or private, and they support submenus for advanced organization.
How Menus Work
- Create Menus:
- Users can create a new menu that acts as a container for dashboards or report boards.
- Dashboards in Menus:
- Menus contain dashboards where users upload datasets and create dashboard layouts.
- Submenus:
- Users can create submenus under parent menus to organize dashboards further.
- Access Control:
- Menus can be set to either public (accessible to all) or private (restricted access).
Menu Actions and Features
1. Go to the Dashboard
- Purpose:
- Navigate to the dashboard/report board page within the selected menu.
- This is where users upload datasets and create dashboards or report layouts.
- How to Use:
- Click the three-dot menu next to a menu and select Go to the Dashboard.
- You will be directed to the dashboard page for that menu.
2. View Submenu
- Purpose:
- View the submenus under a parent menu.
- How to Use:
- Click the three-dot menu next to a parent menu and select View Submenu.
- A list of submenus under the parent menu will be displayed.
3. Menu Settings
- Purpose:
- Configure the menu’s name, assign it a parent menu, and select an icon for easy identification.
- Enable or disable public access.
- How to Use:
- Click the three-dot menu next to a menu and select Menu Settings.
- Edit the following settings in the pop-up window:
- Menu Name: Enter or update the name of the menu.
- Parent Menu: Assign the menu as a submenu under a parent menu.
- Icon: Choose an icon to represent the menu visually.
- Public Access: Toggle to allow or restrict public access.
- Click Update Menu to save changes.
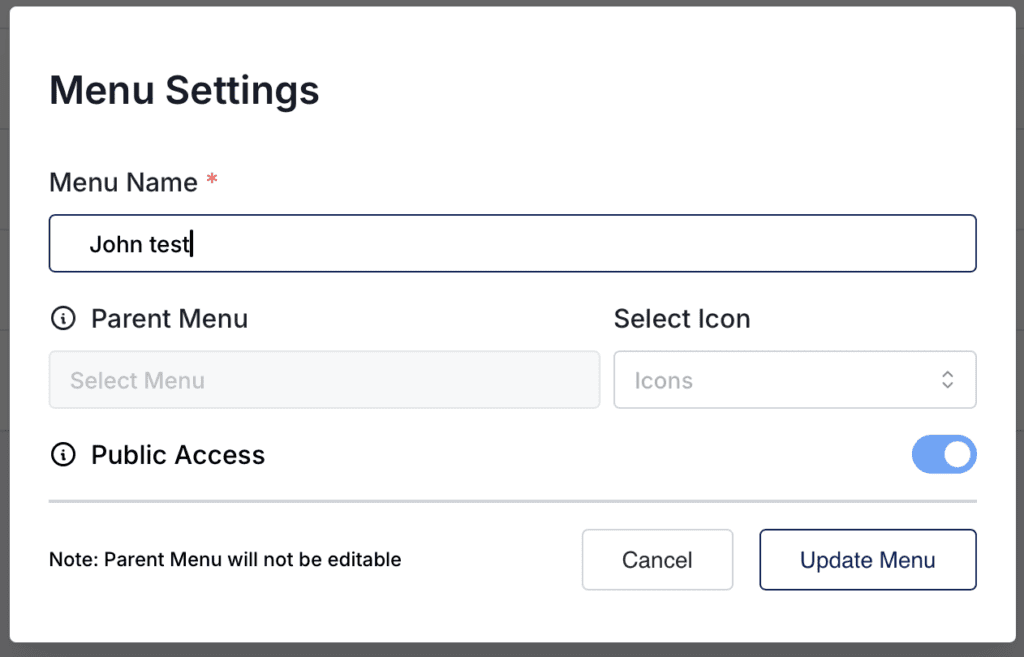
4. Access
- Purpose:
- Set the access level of the menu (Public or Private).
- How to Use:
- Click the three-dot menu next to a menu and select Access.
- Choose Public to make the menu accessible to all users or Private to restrict access.
5. Delete Menu
- Purpose:
- Remove a menu and all its associated dashboards from the system.
- How to Use:
- Click the three-dot menu next to a menu and select Delete Menu.
- Confirm the deletion to permanently remove the menu.
- More details of Delete menu in the delete menu page.
Steps to Create a New Menu
- Navigate to the Menu Section in the Sabasi Dashboard.
- Click the + New Menu button.
- Fill in the following details:
- Menu Name: Provide a name for the menu.
- Parent Menu (Optional): Assign the menu to a parent menu if it’s a submenu.
- Icon: Choose an icon to visually represent the menu.
- Public Access: Toggle to allow public access if desired.
- Click Save Menu to create the menu.
Managing Submenus
- View Submenus:
- Click View Submenu to see all submenus under a parent menu.
- Add Submenus:
- Assign a menu to a parent menu in the Menu Settings to create a submenu structure.
- Edit Submenus:
- Use the Menu Settings to rename or reassign submenus.
Troubleshooting
1. Menu Not Visible
- Issue: A menu is not appearing in the list.
- Solution:
- Ensure the menu was saved after creation.
- Verify that you have permission to view the menu.
2. Unable to Access the Dashboard
- Issue: Clicking Go to the Dashboard doesn’t work.
- Solution:
- Ensure that the menu has associated dashboards.
- Verify your access permissions.
3. Submenus Not Displaying
- Issue: Submenus under a parent menu are missing.
- Solution:
- Check if the submenu was correctly assigned in the Menu Settings.
What happens if I delete a menu?
Deleting a menu removes all associated dashboards and submenus. Be cautious before deleting.
Can I make a submenu public?
Yes, public access can be enabled for submenus in the Menu Settings.
Is there a limit to the number of menus I can create?
No, you can create as many menus and submenus as needed.
Can I edit the parent menu of an existing submenu?
Yes, use the Menu Settings to change the parent menu.