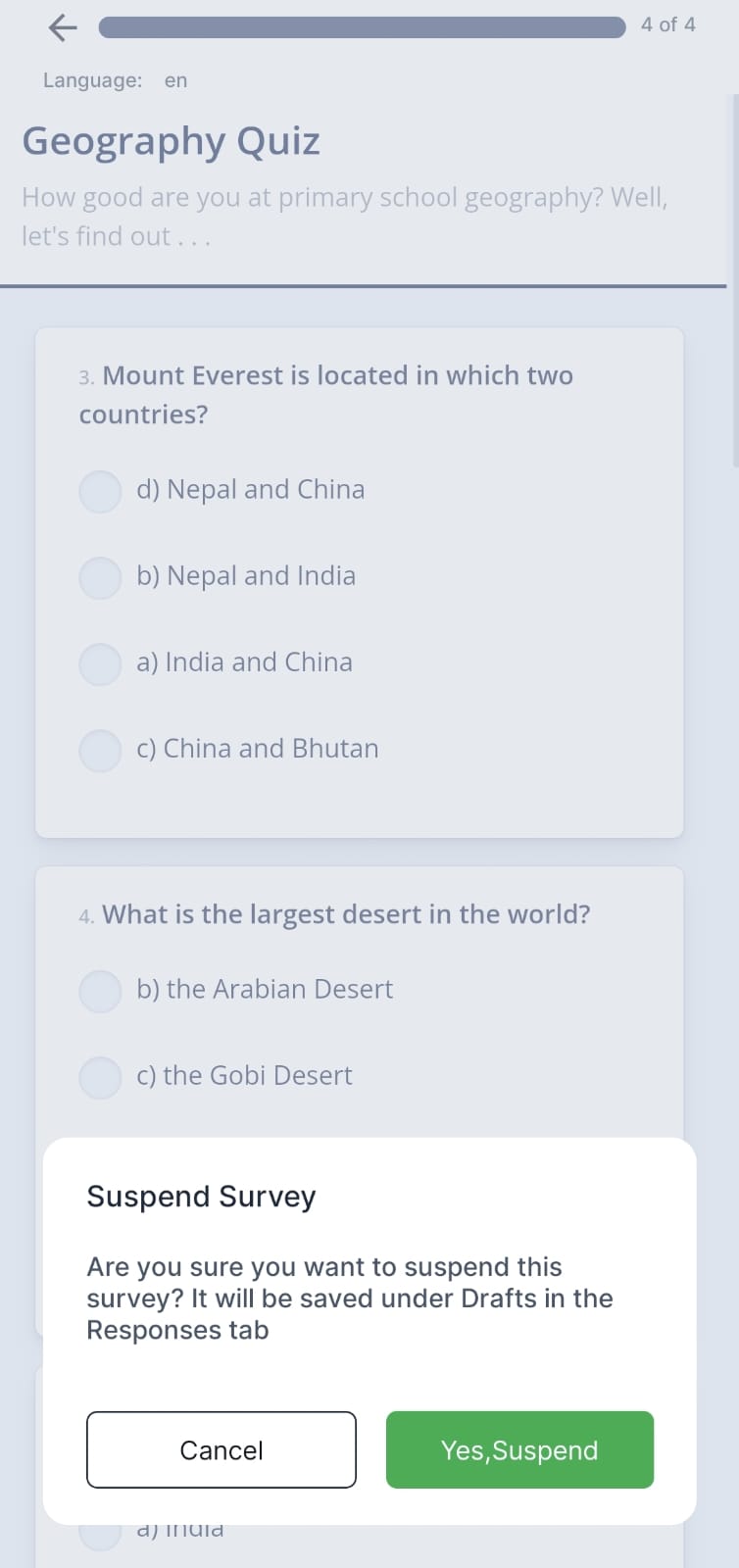
Overview:
When filling in a survey, users can choose to save their progress by exiting the survey, putting it into draft mode. This allows them to return to the survey and resume filling it at a later time.
How it Works:
- Exiting a Survey to Save as Draft:
- While filling in a survey, click the back button on the top left of the survey screen to exit.
- A message will appear asking if you want to “Suspend Survey.” Selecting “Yes, Suspend” will save your progress, and the survey will move to draft mode under the “Responses” section.
- Accessing Draft Responses:
- Navigate to the Responses section in the app’s main menu.
- Select the Drafts tab to view all surveys that you have started but not yet completed.
- The number of draft responses for each survey will be displayed under the survey title.
- Viewing and Managing Multiple Drafts:
- If you have multiple draft responses for a survey, they will be listed chronologically, with the most recent draft at the top.
- Each draft will show the percentage of progress (e.g., 21% or 35% completed).
- You can choose to either continue a draft by selecting it or delete it using the trash icon.
- Resuming a Draft Response:
- To resume a draft, select the specific draft you want to continue working on.
- You can continue from where you left off, and any further progress will be automatically saved until you submit or exit the survey again.
- Saving More Progress:
- After resuming and working on a draft, if you exit again without submitting, your progress will be updated.
- For example, if you were at 20% and then complete more questions up to 80%, the draft will save your new progress.
- Submitting a Completed Draft:
- Once you finish the draft and submit it, the response will be sent to the server if you’re connected to the internet.
- If you are offline, the response will be saved under the Pending Upload tab in the Responses section, ready to be uploaded once you’re back online.
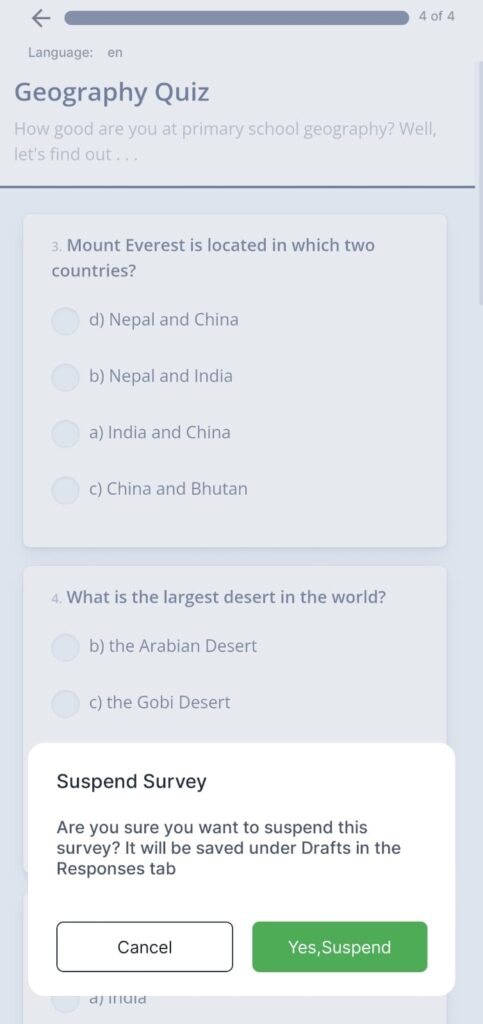
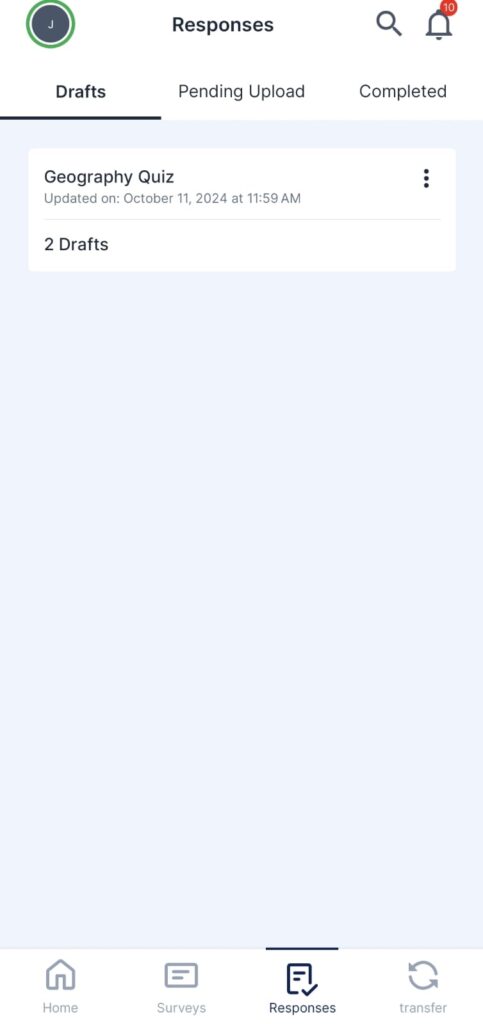
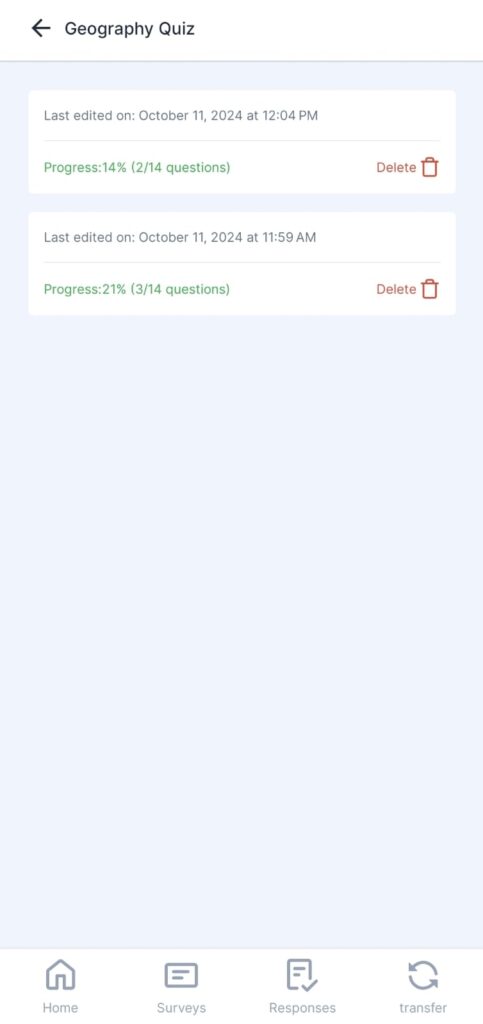
Key Features:
- Progress Tracking: Drafts show the exact percentage of progress, allowing users to see how much of the survey is left.
- Multiple Drafts: Users can have multiple draft responses under the same survey, offering flexibility in managing multiple attempts or revisions.
- Deletion Option: Users can delete drafts if they no longer wish to continue with them.
Tips:
- Use the draft feature if you are in the middle of a survey but need to pause and return later.
- Make sure you have a stable internet connection when submitting a completed draft to ensure it gets uploaded to the server.
- Review multiple drafts to avoid confusion, especially if they were created at different times for the same survey.
What happens if I delete a draft?
Deleting a draft will permanently remove it, and you will lose all the progress associated with that draft.
Can I have multiple drafts for the same survey?
Yes, you can have multiple drafts for the same survey. They will be listed based on the time they were last edited.
What happens if I submit a survey while offline?
If you submit a survey while offline, the response will be saved under the Pending Upload tab in the Responses section and will upload once you are connected to the internet.