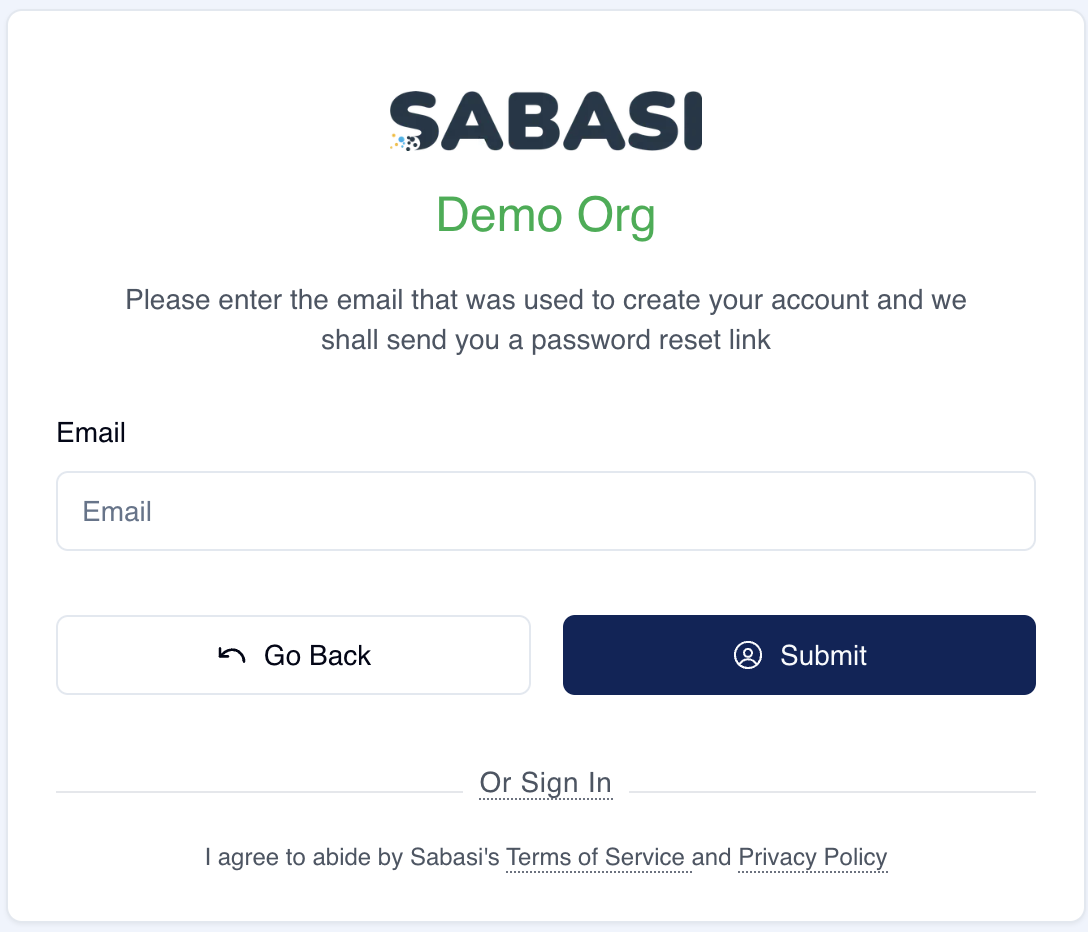
Overview
If you’ve forgotten your Sabasi account password, you can easily reset it using the “Forgot Password” feature. This guide will show you how to recover your password for both Individual and Organization accounts.
Step 1: Access the Login Page
- Navigate to the Sabasi web app homepage.
- Click on Sign In located in the top-right corner of the page.
- On the login page, below the password field, click on Forgot Password?.
Step 2: Select Your Account Type
- You will be asked to select whether you are recovering the password for an Individual account or an Organization account.
- Select the appropriate option from the Account Type dropdown menu.
Step 3: Recover Password for Individual Accounts
- Enter Your Email:
- After selecting Individual as your account type, you will be directed to the password recovery page.
- Enter the email address associated with your Sabasi account.
- Submit Your Request:
- Once you have entered your email address, click on the Submit button.
- A password reset link will be sent to your email.
- Check Your Email:
- Open your inbox and look for the password reset email from Sabasi.
- Click on the password reset link in the email to set a new password.
- Set a New Password:
- You will be redirected to a new page where you can create a new password.
- Enter and confirm your new password, then click Save.
- Login:
- Once your password is successfully reset, you can now use the new password to log in to your Sabasi account.
Step 4: Recover Password for Organization Accounts
- Search for Your Organization:
- If you selected Organization as your account type, you will be prompted to search for your organization by entering your email address in the search field.
- Once your organization appears in the search results, select it and click Proceed.
- Enter Your Admin Email:
- On the organization password recovery page, enter the email address associated with your organization’s admin account.
- Submit Your Request:
- Click on the Submit button.
- A password reset link will be sent to your email.
- Check Your Email:
- Open your inbox and look for the password reset email from Sabasi.
- Click on the password reset link in the email to create a new password.
- Set a New Password:
- Enter and confirm your new password, then click Save.
- Login:
- Once your password is successfully reset, you can now log in to your organization account with the new password.
Step 5: Troubleshooting Password Recovery
- No Email Received: If you don’t receive the password reset email, check your spam/junk folder. If it’s still not there, ensure you entered the correct email address.
- Expired Link: Password reset links are time-sensitive. If the link has expired, repeat the steps above to generate a new one.
Recover Password FAQ
What should I do if I don’t receive the password reset email?
First, check your spam or junk folder. If you still don’t receive it, verify the email address you entered is correct or contact Sabasi support.