Overview
The Sabasi Dashboard provides tools to refine datasets using filters and combine multiple datasets through the merge data feature. These capabilities enable administrators and data managers to create tailored datasets and reports for advanced analysis.
1. Selecting Filters
Filters allow users to narrow down data for specific analysis by applying conditions to fields in a dataset.
Steps to Apply Filters
- Open the desired dashboard and click on the Filters icon on a widget or the dataset menu.
- The Filter Modal will appear, showing available fields to apply filters on.
- Configure the filters:
- Single Selection:
- Example: From the
Sub_countydropdown, select Kilifi North to only display data from this sub-county.
- Example: From the
- Search Filter:
- Use the Search field to quickly find specific items or keywords.
- Multi-Select Filters:
- Use the multi-select dropdown to choose multiple values (e.g., “Kilifi North” and “Magarini”).
- Range Filter:
- For numerical fields (e.g.,
No_of_schools), adjust the slider to define a range. Example: Select schools with a count between 5 and 20.
- For numerical fields (e.g.,
- Single Selection:
- Click Filter Data to apply the selected filters.
- To reset the filters, click Reset Filter.
Example
- Dataset: “Testing 1” contains the following fields:
- Sub_county: Kilifi North, Ganze, Magarini.
- No_of_schools: Numerical field.
- Applied Filters:
Sub_county: Kilifi North and Ganze.No_of_schools: Range of 10–30.
- Outcome:
- The dashboard updates to show only data for Kilifi North and Ganze, where the number of schools is between 10 and 30.
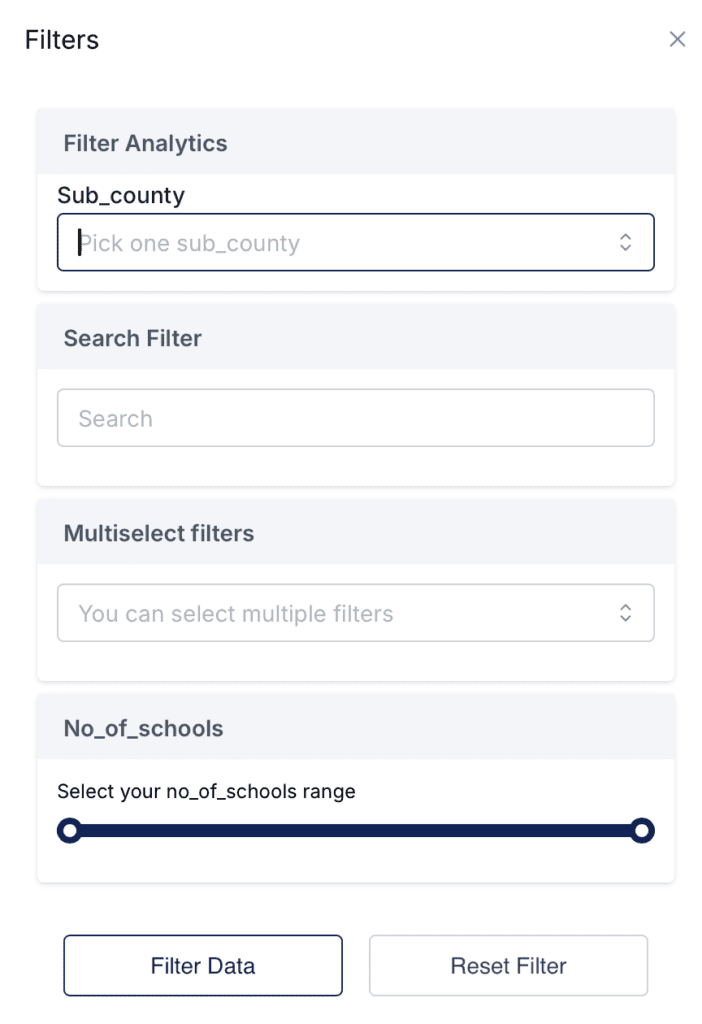
2. Merging Data
The merge data feature allows you to combine two or more datasets based on a common field. This is useful for creating comprehensive datasets that pull together related information from multiple sources.
Steps to Merge Data
- Go to the Data Management section and select Merge Data.
- In the Merge Data Modal, follow these steps:
- Enter Merged File Title:
- Provide a descriptive name for the merged dataset (e.g., “Kilifi Schools Data”).
- Select Datasets to Merge:
- Choose the two datasets to merge from the dropdowns.
- Example:
- Dataset 1: “Testing 1” (Number of Schools by Sub-county).
- Dataset 2: “Testing 2” (Student-Teacher Ratio by Sub-county).
- Example:
- Choose the two datasets to merge from the dropdowns.
- Map Matching Fields:
- Identify the common field (e.g.,
Sub_county) used to link the datasets.
- Identify the common field (e.g.,
- Enter Merged File Title:
- Select Data Points:
- Choose the fields you want to include in the merged dataset from both datasets.
- Example:
- From Dataset 1:
No_of_schools. - From Dataset 2:
Student_teacher_ratio.
- From Dataset 1:
- Example:
- Choose the fields you want to include in the merged dataset from both datasets.
- Click Next Step to review the merged data.
- Once reviewed, click Merge Data to finalize.
Example
- Dataset 1:
Sub_county: Kilifi North, Ganze, Magarini.No_of_schools: 10, 15, 20.
- Dataset 2:
Sub_county: Kilifi North, Ganze, Magarini.Student_teacher_ratio: 30:1, 25:1, 20:1.
- Merged Dataset:
Sub_county: Kilifi North, Ganze, Magarini.No_of_schools: 10, 15, 20.Student_teacher_ratio: 30:1, 25:1, 20:1.
Tips and Best Practices
- Use descriptive names for merged datasets to make them easily identifiable.
- Always verify the common field and data types before merging to avoid mismatched data.
- Combine filters with merged datasets for more precise and actionable insights.
Can I merge more than two datasets?
Currently, merging is limited to two datasets at a time. However, you can repeat the process to merge additional datasets.
What happens if datasets do not have a common field?
Merging is not possible without a common field. Ensure datasets share at least one column, such as Sub_county or Year.
Can I edit a merged dataset?
Merged datasets cannot be directly edited. You can remerge datasets or apply filters to refine the data.