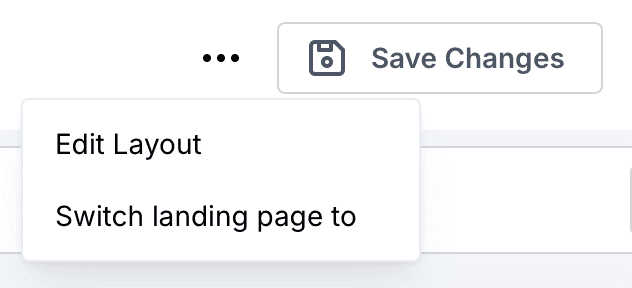
Overview
The Sabasi Dashboard allows users to perform additional actions on the homepage, including editing the layout and switching the landing page. These features provide flexibility in designing the homepage and controlling the first page that public users see.
1. Edit Layout
Overview
The Edit Layout option allows users to modify the current layout of the homepage. This includes rearranging widgets, adding new ones, or removing existing ones.
How to Use
- Click on the three-dot menu located at the top right of the homepage.
- Select Edit Layout from the dropdown menu.
- Make the necessary adjustments:
- Rearrange widgets by dragging and dropping them.
- Add new widgets by selecting Add Widget.
- Edit or delete existing widgets by using the respective options.
- Once changes are complete, click Save Changes to apply.
Example Use Case
- Update the homepage to include a new Banner Widget announcing an event or add a Text Widget to provide additional instructions.
2. Switch Landing Page
Overview
The Switch Landing Page feature allows administrators to select the default page that public users see first when accessing the organization’s Sabasi Dashboard. This can be the homepage created with widgets or another dashboard (e.g., “John Layout”).
How to Use
- Click on the three-dot menu at the top right of the homepage.
- Select Switch Landing Page to from the dropdown menu.
- A pop-up window will appear showing available dashboards and their statuses.
- Example:
- John Layout: A pre-configured dashboard available to select.
- Homepage: The custom homepage you created using widgets.
- Example:
- Toggle the Publish button to select the desired landing page for public users.
- Click Save Changes to confirm your selection.
Example Use Case
- Select John Layout as the landing page to highlight a specific dashboard for public users while keeping the custom homepage available for internal users.
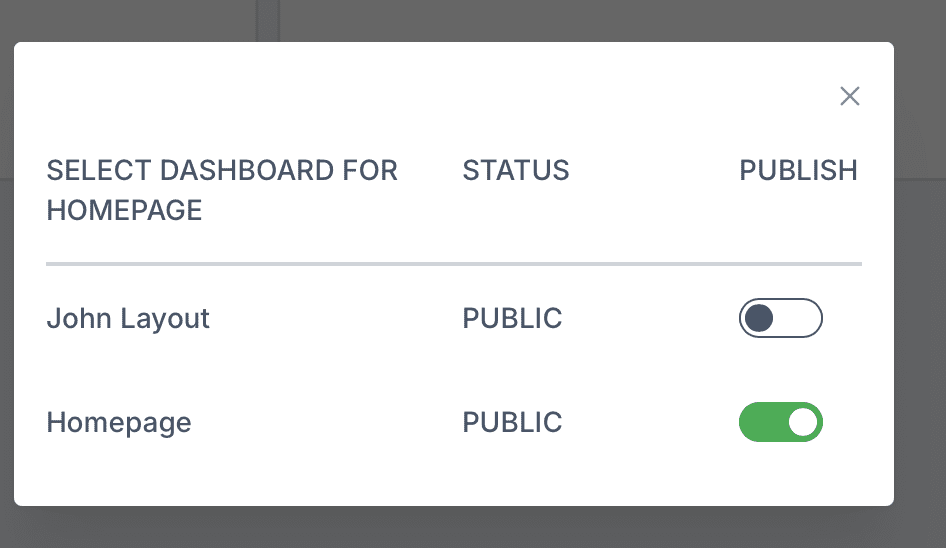
Managing Landing Pages
- Public vs. Private Pages:
- Only dashboards or pages with a Public status can be set as the landing page for public users.
- Private dashboards remain accessible to internal users with the appropriate permissions.
- Preview Changes:
- After switching the landing page, log out or use incognito mode to preview how public users will see the dashboard.
Troubleshooting
1. Landing Page Not Updating
- Issue: After switching the landing page, public users still see the previous page.
- Solution:
- Ensure the new landing page is published and set to Public.
- Clear the browser cache or refresh the page.
2. Missing Dashboards in the Selection List
- Issue: A dashboard or homepage does not appear in the list of available landing pages.
- Solution:
- Verify that the dashboard has been saved and published.
- Contact your administrator to ensure the necessary permissions are granted.
3. Changes to Layout Not Saving
- Issue: Adjustments made during the Edit Layout process are not reflected.
- Solution:
- Ensure you clicked Save Changes after making edits.
- Check for any required fields in newly added widgets (e.g., Title, Image).
Can I have multiple landing pages for different users?
No, only one landing page can be designated as the default for public users. Internal users can navigate to other dashboards if permissions allow.
Can I set a private dashboard as the landing page?
No, only dashboards with a Public status can be set as the landing page.
How do I ensure the layout changes are visible to all users?
Make sure the changes are saved and the dashboard is published. Notify your team of the updates for internal pages.