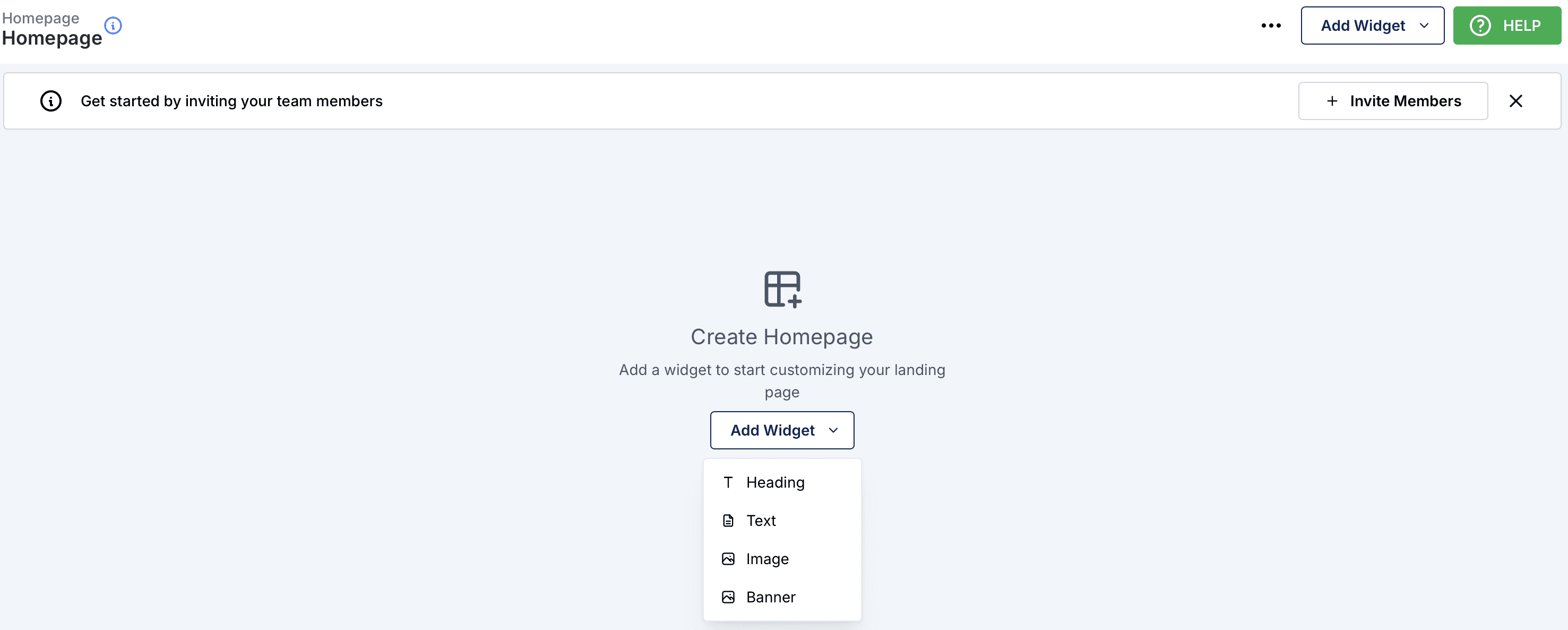
Overview
The Homepage feature in the Sabasi Dashboard allows users to create and customize their landing pages using widgets. It is designed to provide a dynamic and personalized way to present key information, such as organizational goals, project highlights, and announcements.
Homepage Customization Sections
1. Getting Started
- The homepage customization starts with inviting team members to collaborate on the platform.
- Users can begin building their homepage by adding widgets.
2. Adding Widgets
Widgets are the core components for customizing the homepage. The following widgets are available:
- Heading: Add titles or headings to the page.
- Text: Provide detailed explanations or descriptions.
- Image: Add visual content such as logos, photos, or charts.
- Banner: Highlight key announcements or updates.
How to Add a Widget:
- Click on Add Widget from the Homepage toolbar.
- Select the type of widget you want to add (e.g., Heading, Text, Image, Banner).
- Configure the widget settings (e.g., title, description) and click Save Widget.
3. Editing Widgets
Each widget can be customized to fit specific needs.
- Heading Widget:
- Enter a Title (e.g., “Health Dashboard”).
- Choose a Title Tag (e.g., H1, H2) to define the importance of the heading.
- Add a Description to provide additional context.
- Text Widget:
- Add paragraphs or detailed descriptions.
- Use the formatting toolbar to adjust text size, style, and alignment.
- Image Widget:
- Upload an image or logo to enhance visual appeal.
- Adjust image alignment and size as needed.
- Banner Widget:
- Create eye-catching banners for announcements or promotional content.
How to Edit:
- Click the pencil icon on an existing widget to open the editing menu.
- Update the title, content, or settings.
- Click Save Changes to apply.
4. Arranging Widgets
- Widgets can be rearranged to optimize the layout of the homepage.
- Drag and drop widgets into the desired position.
5. Saving and Publishing
- Once customization is complete, click Save Changes to preserve the layout.
- Changes are reflected instantly on the homepage.
Troubleshooting
1. Widgets Not Saving
- Issue: Changes to widgets are not saved.
- Solution:
- Ensure all required fields (e.g., Title, Description) are filled.
- Refresh the page and try again.
2. Images Not Uploading
- Issue: Unable to upload an image for the Image or Banner widget.
- Solution:
- Check the file format and size (JPEG, PNG recommended).
- Ensure a stable internet connection during upload.
3. Widgets Overlapping
- Issue: Widgets are misaligned or overlapping on the page.
- Solution:
- Rearrange widgets using the drag-and-drop feature.
- Ensure sufficient spacing between widgets.