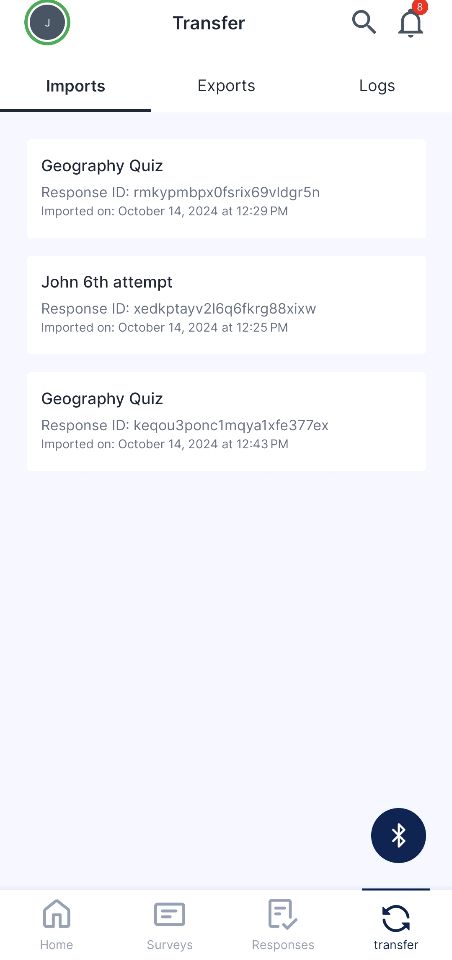
Overview
The Imports subsection in the Transfer section allows users to manage and track survey responses received via Bluetooth from other devices. These responses are handled within the app and can be uploaded to the server when the device is connected to the internet. This section provides a way to receive, review, and manage imported responses to ensure they are successfully sent to the server.
How It Works:
- View Imported Responses:
- The Imports tab lists all responses that have been received from other devices via Bluetooth but have not yet been sent to the server.
- Send Responses to the Server:
- Once the device has an internet connection, users can upload the imported responses to the server directly from the Imports tab. The status of the response will update to “Uploaded to server” (Green color) once it has been successfully sent.
- Handle Upload Failures:
- If the response fails to upload to the server, the status will change to “Failed to upload to server.” Users can attempt to re-upload the response when the internet connection is restored.
- Check for Existing Responses:
- If the response already exists on the server, the status will update to “Already uploaded to server” (Green color). This prevents duplicate uploads and maintains data integrity.
- Metadata Display:
- Each response in the Imports tab comes with important metadata to track the response’s history:
- ID of the user who filled out the response.
- ID of the survey to which the response belongs.
- ID of the response itself.
- ID of the user(s) who sent or shared the response via Bluetooth. This is logged for traceability if the response has been transferred multiple times.
- Each response in the Imports tab comes with important metadata to track the response’s history:
- Response Retention:
- Responses in the Imports tab cannot be deleted manually unless the app’s cache or data is cleared. This ensures that all imported responses are preserved for accountability and auditing purposes.
Key Features:
- Track Imported Responses: Keep a clear list of all survey responses received from other devices that are pending upload to the server.
- Upload to Server: Users can upload imported responses to the server once a stable internet connection is available. The status updates to reflect the upload progress.
- Monitor Response Status: Each response is assigned a status (e.g., “Uploaded to server,” “Pending upload to server,” or “Failed to upload to server”) so users can easily track the progress of their uploads.
- Prevent Duplicate Uploads: The system automatically detects if the response already exists on the server and prevents multiple uploads by updating the status to “Already uploaded to server.”
- Import Metadata: Each response includes metadata for tracking purposes, including the ID of the user who filled the response and the ID of the user who sent the response via Bluetooth.
Tips:
- Check Server Status: Ensure you have a stable internet connection before attempting to upload imported responses to the server.
- Resolve Upload Failures: If a response fails to upload, you can retry the process once internet access is restored.
- Monitor the Metadata: Use the metadata (e.g., user ID, response ID) to organize and review responses before uploading them to the server.
- Ensure Proper Import: Verify that the responses listed in the Imports tab match the ones you expected to receive from the other device.
Imports Subsection FAQ
What does "Already uploaded to server" mean?
This status indicates that the response already exists on the server, either from your device or from another device, and does not need to be uploaded again.
How do I track the origin of a response?
The metadata for each response includes the ID of the user(s) who sent the response via Bluetooth, allowing you to track its origin and sharing history.
Can I view the contents of an imported response before uploading it to the server?
Yes, you can view the response before uploading it by selecting it in the Imports tab.
How do I ensure the response is sent to the server?
Ensure your device is connected to the internet, then manually upload the response to the server from the Imports tab. The status will update once the response has been successfully uploaded.