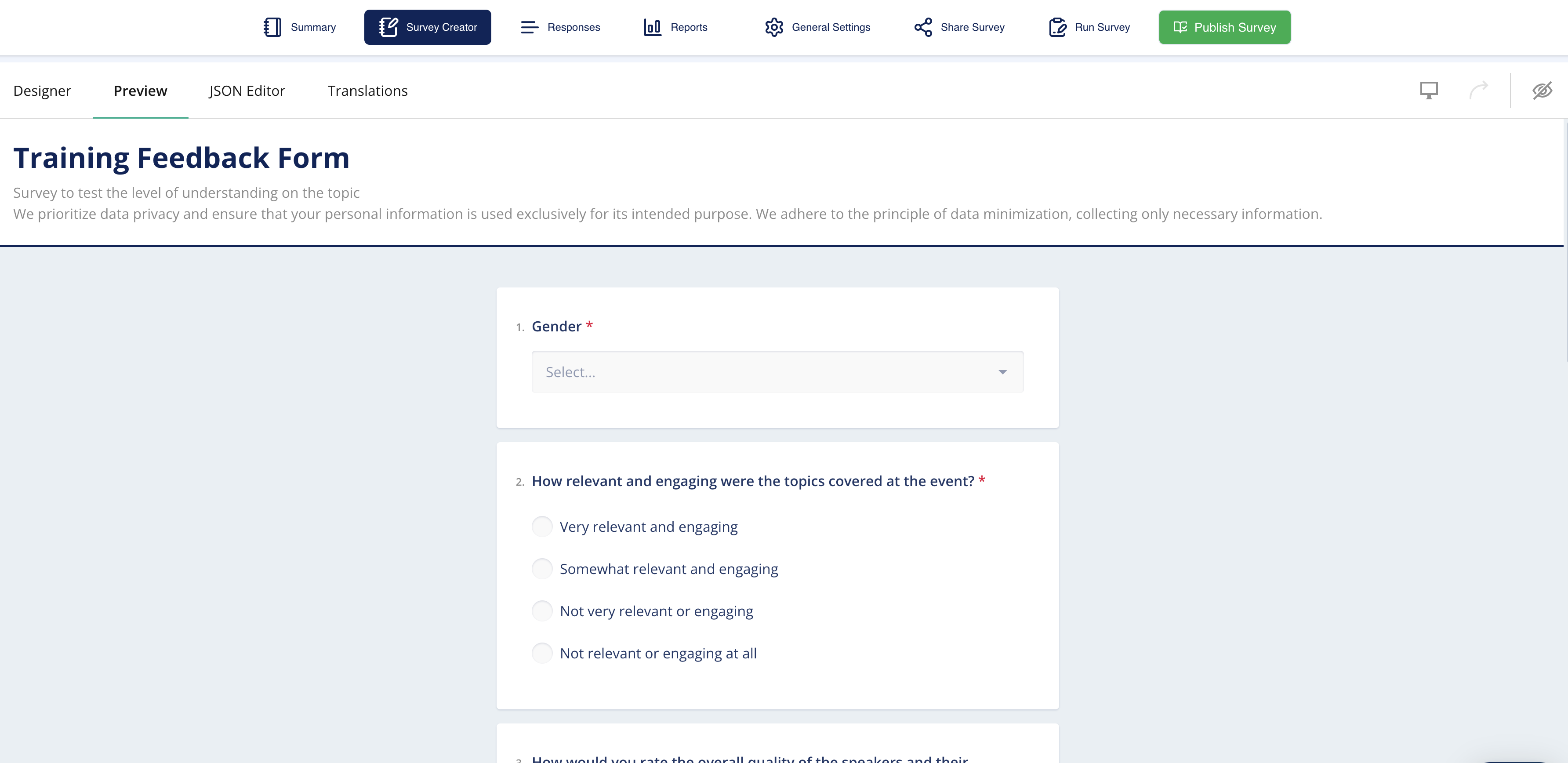
Overview
The Preview Mode in the Survey Creator allows users to view how their survey will appear to respondents. It serves as a sandbox for testing the survey layout, functionality, and flow without submitting real responses. Let’s break down its key features:
Survey Layout Preview
The Preview Mode mirrors how the actual survey will look to participants. This includes the structure of questions, the arrangement of pages, and how each input type (e.g., radio buttons, text fields, dropdowns) will be displayed.
In the provided screenshot, we see the layout of the Training Feedback Form, which shows:
- Question Display: The questions “Gender” and “How relevant and engaging were the topics covered at the event?” are shown as they will appear to respondents. This helps in reviewing whether the questions are clearly presented and appropriately ordered.
- Question Types: You can check how different question types (e.g., multiple choice, text input) function in a live survey environment.
- Realistic Interaction: In Preview Mode, you can interact with questions just as a respondent would. You can select options in radio button questions or type into text fields, which lets you test any custom validation or skip logic you’ve set up.
Switching Between Pages
If your survey has multiple pages, you can switch between pages in Preview Mode to ensure that the transition from one page to the next is smooth and that page breaks are in the correct places. This feature is critical for ensuring that respondents experience a logical flow through your survey.
Survey Autosaving and Draft Functionality
While in Preview Mode, any changes you make to the survey’s structure (in the Designer mode) are automatically saved in the background. This ensures that you don’t lose progress while testing the survey’s design and functionality.
Page Navigation and Layout Testing
You can navigate between pages in Preview Mode to test the placement of questions and sections. In the provided screenshot, the bottom of the page indicates that you are viewing Page 1. The interface allows you to test how the Save as Draft feature will appear to respondents.
Visual Feedback
The Preview Mode is essential for ensuring that surveys look aesthetically pleasing and function correctly on different devices. If a survey doesn’t display well in Preview Mode, you can return to Designer Mode to adjust the layout, question types, or page breaks before launching the survey.
How do I test a survey with multiple pages?
In Preview Mode, you can navigate through different pages of the survey to ensure that transitions are smooth and that page breaks are positioned correctly.
Can I customize the appearance of the survey in Preview Mode?
No, you cannot make edits in Preview Mode. If you find design issues while previewing, you’ll need to return to Designer Mode to adjust the layout, question types, or settings.
Can I test logic or conditions in Preview Mode?
Yes, any logic or conditions you’ve set up for questions (e.g., showing a question based on a previous response) will be functional in Preview Mode. This allows you to verify the survey’s flow.