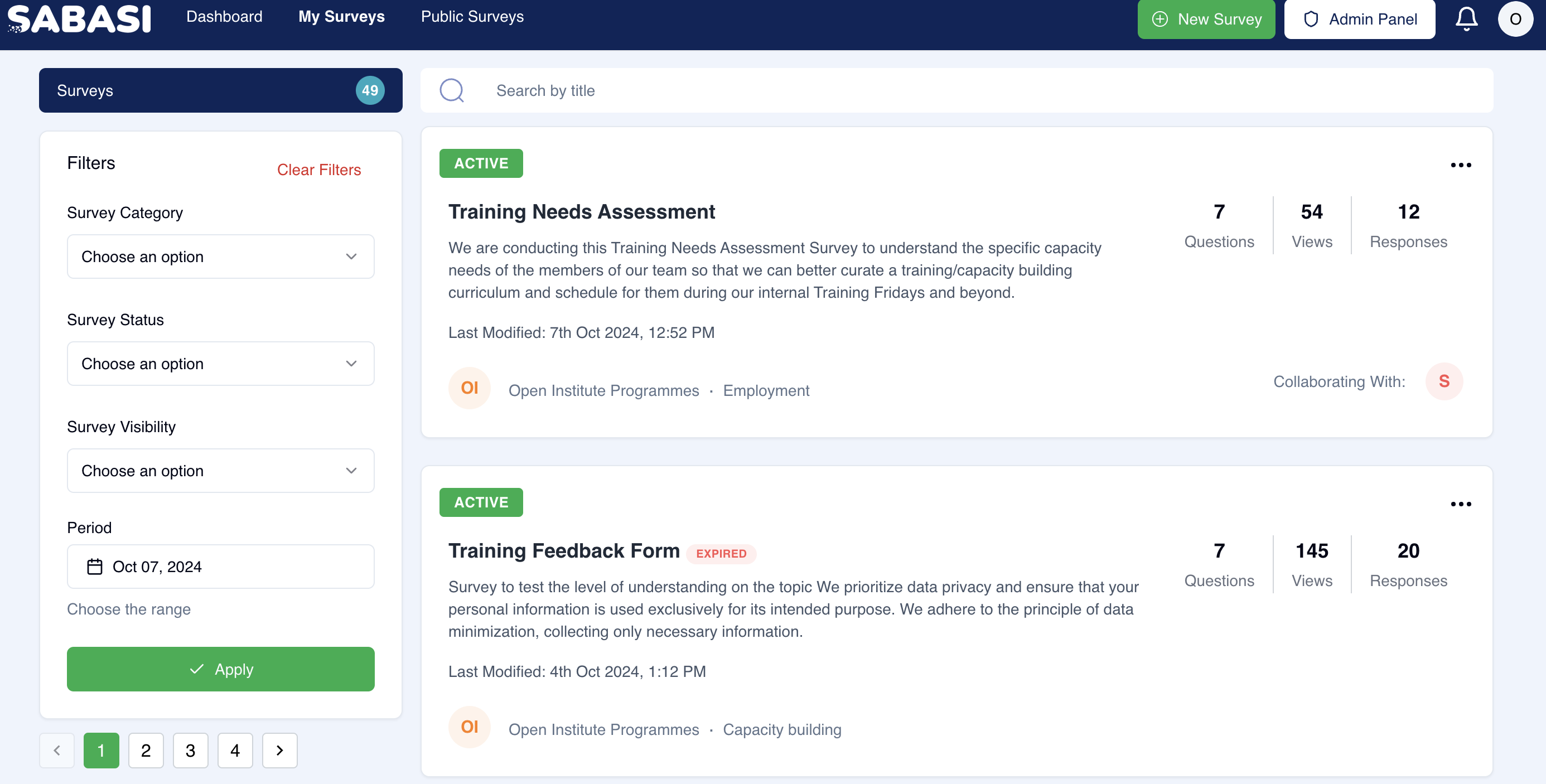
Overview
The My Surveys section in Sabasi is your go-to area for managing, organizing, and tracking all your surveys. This page allows you to view surveys you’ve created, filter them based on status or category, and take actions like modifying or running them. Whether you’re managing drafts, live surveys, or expired surveys, this area provides full control over your survey management process.
Key Sections of My Surveys
- Survey Overview:
- For each survey, you’ll see:
- Survey Title: The name of the survey.
- Number of Questions: The total questions included in the survey.
- Views: How many times the survey has been viewed.
- Responses: The number of responses received.
- Status: Labels such as Active, Draft, or Expired.
- Survey Status Labels:
- Active: The survey is currently live and accepting responses.
- Draft: The survey is incomplete and not yet live.
- Paused: The survey has been temporarily halted.
- Ended: The survey’s collection period has ended, and it’s no longer accepting responses.
- For each survey, you’ll see:
- Survey Actions:
- Each survey has an actions menu (three vertical dots) that offers the following options:
- Run Survey: Launch the survey to start collecting responses.
- Modify Survey: Make changes to the survey before or during its active period.
- Duplicate Survey: Create a copy of the survey for re-use or adjustments.
- Delete Survey: Permanently remove the survey and its data.
- Each survey has an actions menu (three vertical dots) that offers the following options:
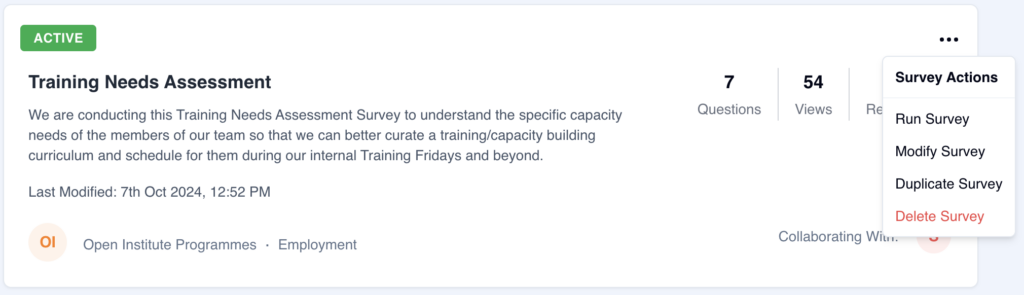
Filtering and Searching Surveys
- Filters:
- The Filters panel on the left allows you to narrow down your surveys based on various criteria:
- Survey Category: Filter surveys by predefined categories such as General, Employment, etc.
- Survey Status: Choose from options like Draft, Published, Paused, or Ended to view surveys in different stages.
- Survey Visibility: Filter by visibility status (e.g., Public, Private, Organization, or Shared).
- Period: Use the date picker to specify a time range for surveys created or modified during that period.
- Once you’ve selected your filters, click Apply to view the filtered surveys.
- The Filters panel on the left allows you to narrow down your surveys based on various criteria:
- Search:
- A Search Bar at the top allows you to search for surveys by title. Start typing, and surveys matching your input will appear.
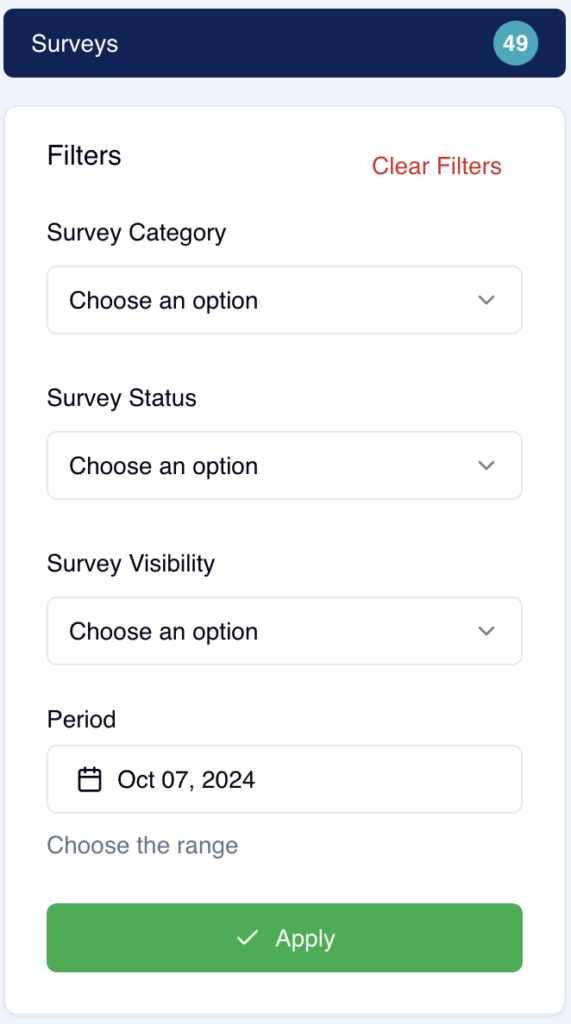
Survey Status and Visibility
- Survey Status:
- You can filter your surveys by their status:
- Draft: Surveys that are not yet active.
- Published: Surveys currently live and accepting responses.
- Paused: Temporarily inactive surveys.
- Ended: Surveys that have stopped collecting responses.
- You can filter your surveys by their status:
- Survey Visibility:
- You can also filter surveys by their visibility options:
- Public: Open to all participants.
- Private: Restricted to invited participants only.
- Organization: Shared internally within your organization.
- Shared: Collaboratively managed or viewed with external partners.
- You can also filter surveys by their visibility options:
Tips for Managing Surveys
- Use Filters Effectively:
- If you’re managing multiple surveys, use filters to easily locate the ones you need. You can filter by status, category, or time period to keep everything organized.
- Duplicate Surveys for Efficiency:
- If you’re running a recurring survey or need to create multiple similar surveys, use the Duplicate Surveyfeature to quickly create copies and make minor adjustments.
- Track Views and Responses:
- Keep an eye on the Views and Responses counts to assess survey engagement and participation.
- Review Expired Surveys:
- Once a survey has ended, you can still view and analyze the responses collected. This data can help you refine future surveys.
My survey page FAQ
Can I edit a survey while it is live?
Yes, you can edit an active survey by selecting Modify Survey from the actions menu. However, questions that have already collected responses cannot be edited
How can I share a survey with my team?
For organization accounts, you can share surveys internally by setting the visibility to Organization or use the Shared option to collaborate with external partners.
What happens when a survey reaches its deadline?
Once the deadline passes, the survey will be marked as Ended, and it will stop accepting responses. You can still view and analyze the data collected.