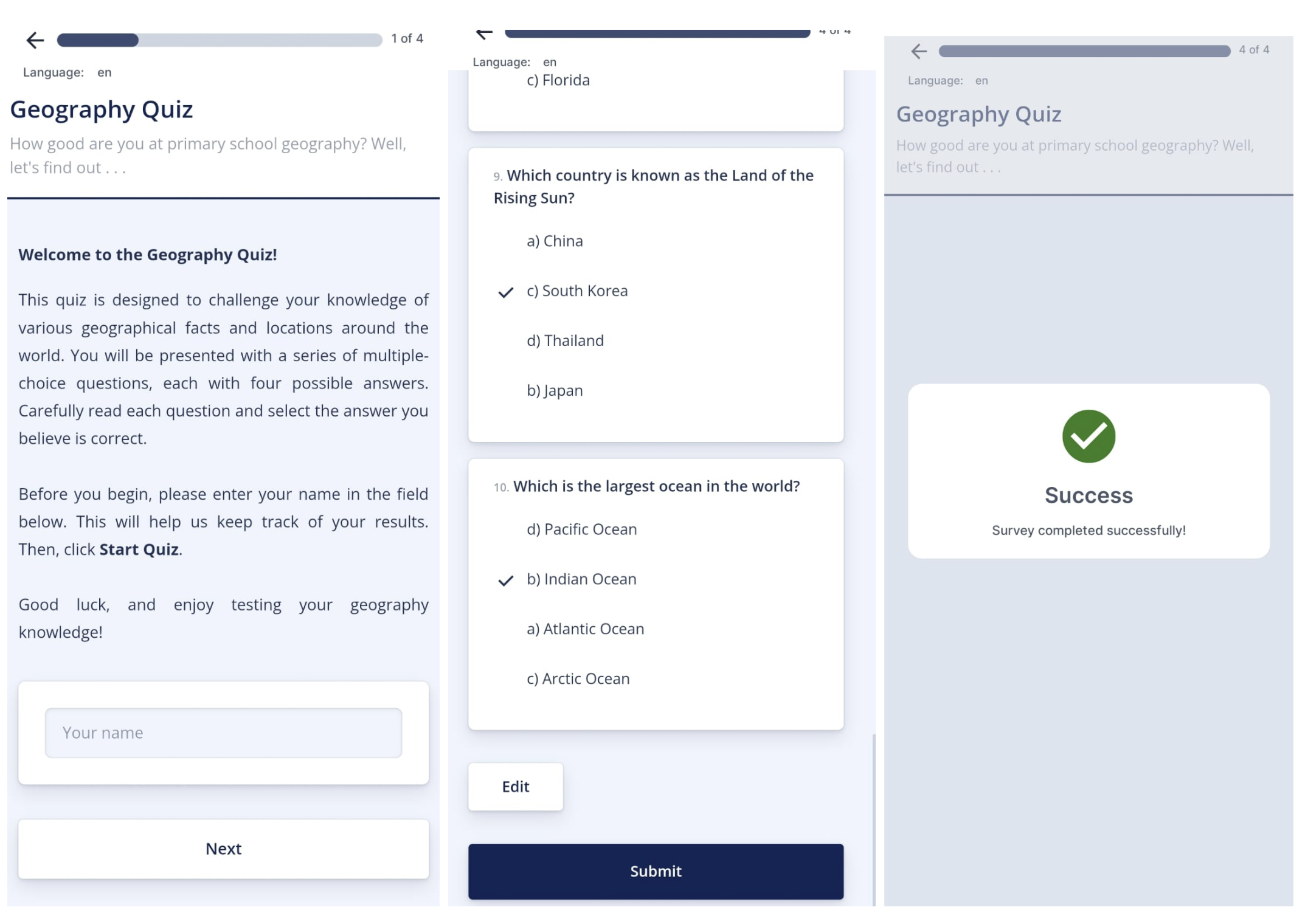
Overview
Filling a survey on the Sabasi mobile app is a simple and streamlined process. Whether you’re participating in Public Surveys or surveys listed under My Surveys, the app provides an intuitive interface for navigating through and completing surveys. Below is a detailed guide to help you understand the key features and steps involved when filling out a survey.
How to Fill a Survey
- Select a Survey:
- Surveys can be found under two sections:
- Public Surveys: Browse publicly available surveys that anyone can participate in.
- My Surveys: Access surveys that are assigned to you or that you’ve saved as drafts.
- Surveys can be found under two sections:
- Welcome Page (Optional):
- If the survey creator has set up a Welcome Page, this will be the first thing you see when starting the survey. The Welcome Page typically provides an introduction or instructions before you begin.
- Progress Bar:
- At the top of the survey, a Progress Bar shows your advancement through the survey. This helps you keep track of how much you’ve completed and how much is left.
- Navigating the Survey:
- Use the Next button to proceed to the next question and the Back button to review or edit your previous responses.
- The survey flow is seamless, with easy navigation to ensure a smooth experience.
- Saving a Survey as a Draft:
- If you need to pause while filling in the survey, simply click the Back button, and your progress will be saved as a draft. You can return to the draft at any time from the My Surveys section to complete it later.
- Submit the Survey:
- At the end of the survey, you will see a Submit button. Clicking this will submit all your responses to the server.
- If the survey is incomplete, the app will prompt you to review any unanswered mandatory questions.
- Success Page:
- After submission, if the app is connected to the internet, you will be directed to a Success Page confirming that your responses have been submitted to the server.
- If offline, the response will be saved and uploaded to the server once the app reconnects to the internet.
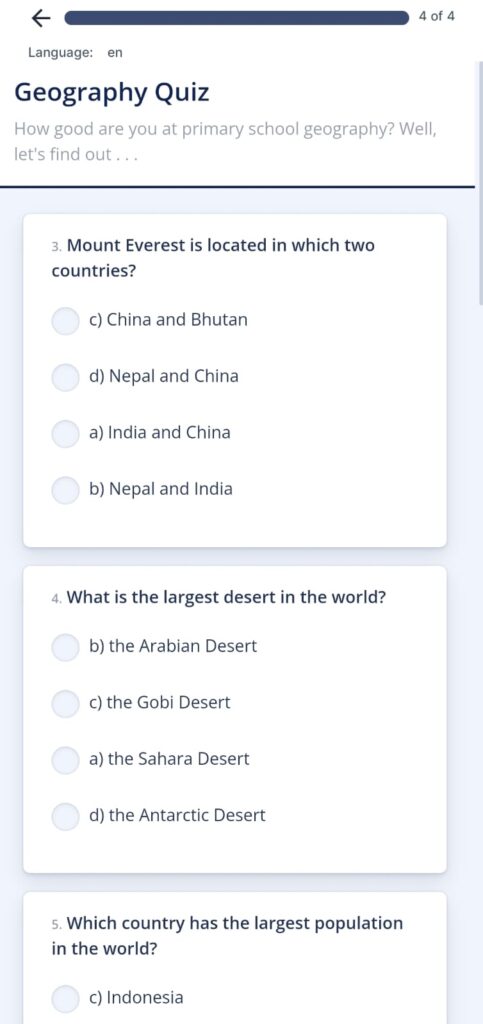
Key Features:
- Public and Private Surveys:
- You can participate in Public Surveys, open to everyone, or My Surveys, which are assigned to you or saved as drafts.
- Welcome Page:
- If included by the survey creator, the Welcome Page provides an introductory message or instructions before starting the survey.
- Progress Bar:
- A visual indicator at the top shows how far along you are in the survey.
- Next and Back Buttons:
- Navigate through the survey with the Next button to proceed and the Back button to review or revise answers. The Back button also saves progress as a draft.
- Submit Button:
- Upon completing the survey, click the Submit button to send your responses. If some required questions are missing, you’ll be prompted to complete them.
- Success Page:
- If connected to the internet, you’ll see a Success Page confirming that your response has been submitted. If offline, your responses are stored and will be sent once a connection is established.
- Save Drafts:
- If you don’t finish the survey, your progress is automatically saved as a draft when you click the Back button. You can revisit and complete the survey later.
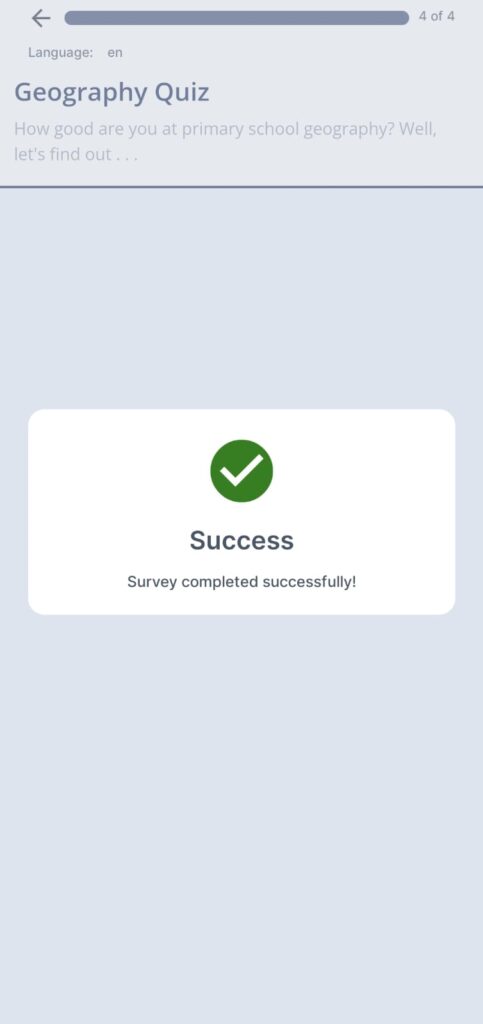
Tips for Filling Surveys:
- Ensure Stable Internet Connection:
When submitting a survey, ensure you have a stable internet connection to send responses directly to the server. If offline, the app will queue the submission until you’re back online. - Review Your Answers:
Use the Back button to review or modify answers before submitting the survey, especially for lengthy surveys with multiple sections. - Save Drafts:
If you can’t complete the survey in one go, save it as a draft. You can return to it later from the My Surveys section without losing progress. - Check for Mandatory Questions:
Some questions may be mandatory, so ensure you fill them out before attempting to submit the survey. The app will prompt you if any required fields are missed.
Summary:
Filling out a survey on the Sabasi mobile app is easy and user-friendly. You can participate in both public and private surveys, navigate using the Next and Back buttons, and save your progress as a draft if needed. The app includes helpful features such as a welcome page (if included), a progress bar, and a success page upon completion. With the ability to work offline and save drafts, the Sabasi mobile app ensures that filling out surveys is a smooth experience, regardless of your internet connectivity.