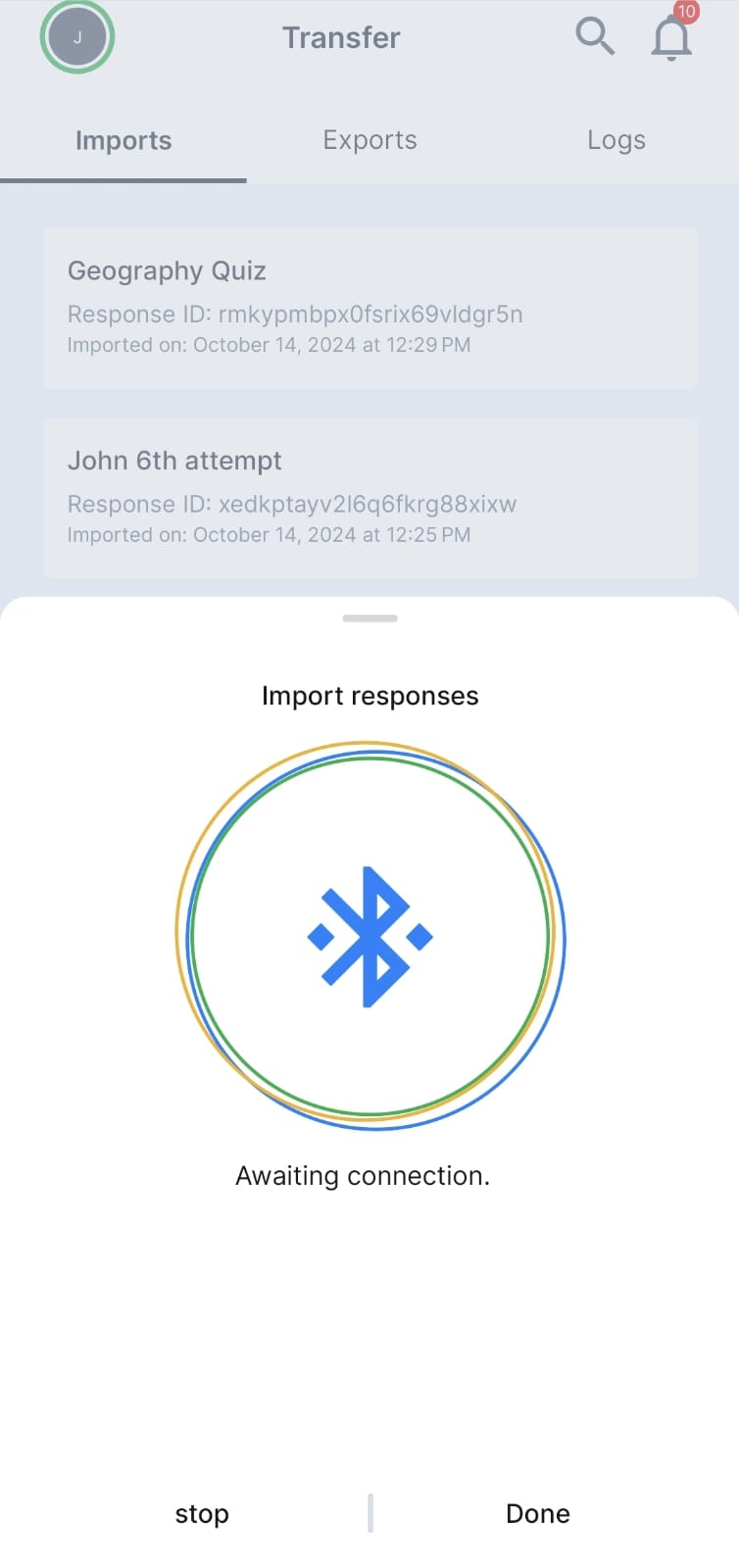
Overview
The Transfer section’s Imports subsection enables you to transfer responses from one mobile device to another via Bluetooth. This feature is useful when one device is unable to upload responses due to lack of internet connection or other reasons, and a second device with connectivity is available for uploading.
How It Works
- Prepare Response for Transfer:
- The response that can be bluetooth transferred are responses under:
- Responses menu, under the Pending Uploads tab. This means the response has not been sent to the server.
- Transfer menu, under Imports tab
- Transfer menu, under exports tab
- You can view the response before transferring by clicking on the response itself.
- When you’re ready to transfer, click the action button on the right (three dots) and select Share via Bluetooth.
- You can select MULTIPLE responses to transfer by long pressing on one response which will activate multiple selection action.
- The response that can be bluetooth transferred are responses under:
- Set Up the Receiving Device:
- On the receiving device, go to the Transfer menu and navigate to the Imports tab.
- Turn on Bluetooth by clicking the Bluetooth icon in the bottom-right corner.
- Accept any permission prompts the app requests. The device will now begin searching for available connections.
- Connect Devices via Bluetooth:
- On the sending device, after selecting Share via Bluetooth and accepting any permissions, the device will start searching for other Bluetooth-enabled devices.
- The receiving device should appear in the list of available devices to connect to.
- If you experience any difficulty connecting through the app, navigate to your phone’s Bluetooth settings and manually connect both devices from there.
- Transfer the Response:
- Once the devices are connected via Bluetooth, go to the Pending Uploads tab on the sending device, select the response, and initiate the transfer by clicking the Send button.
- The receiving device will accept the response once transferred.
- Post-Transfer:
- On the sending device, once the response has been successfully transferred, it will move from the Pending Uploads tab to the Transfer menu under the Exports tab.
- On the receiving device, the response will appear in the Transfer menu under the Imports tab.
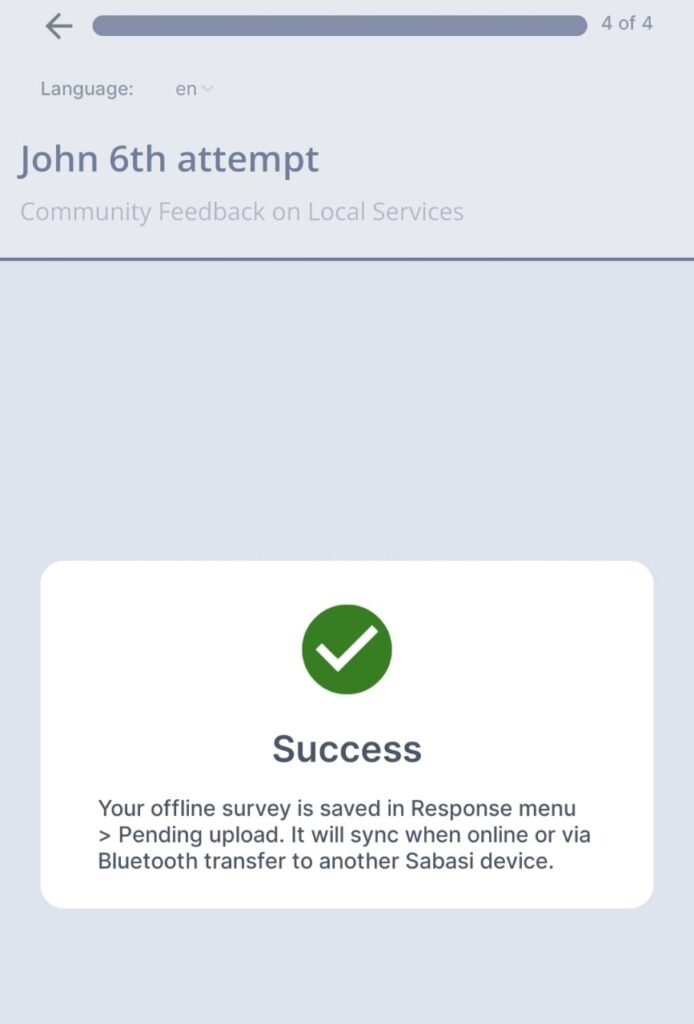
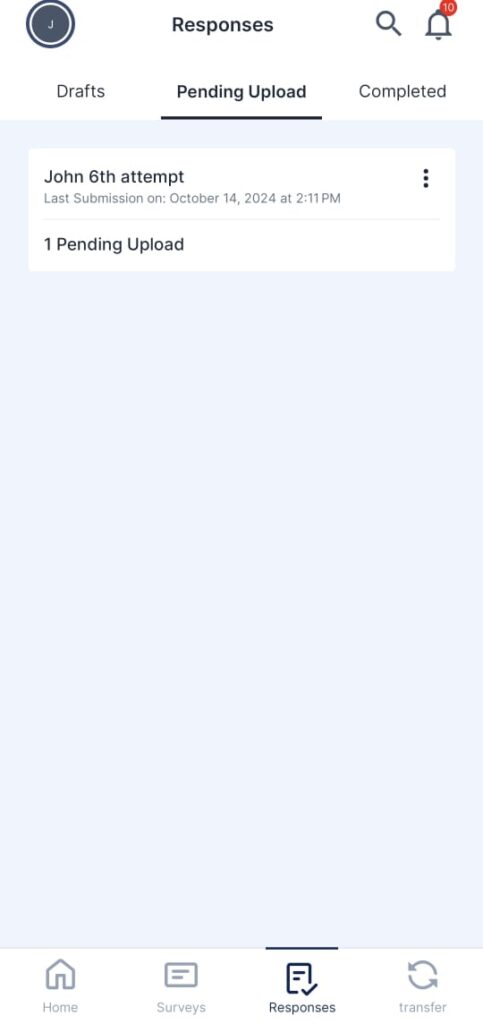
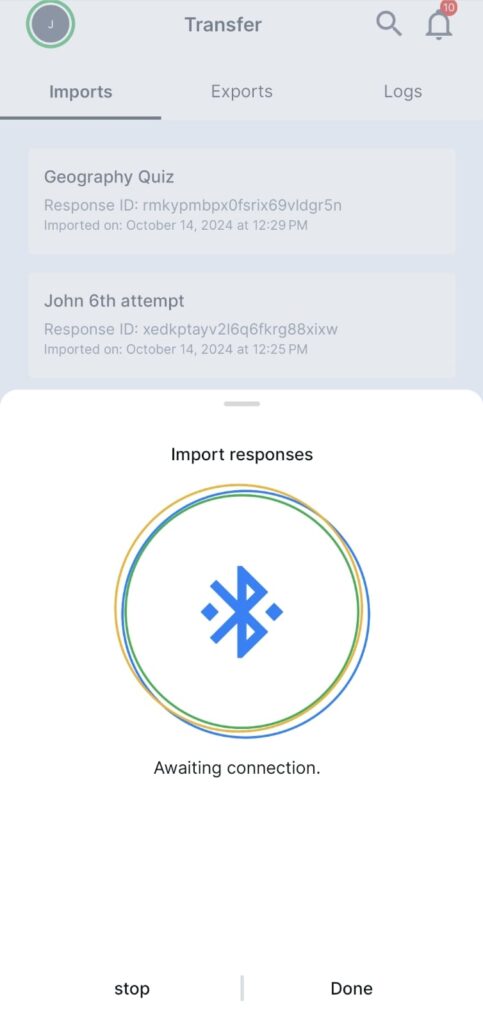
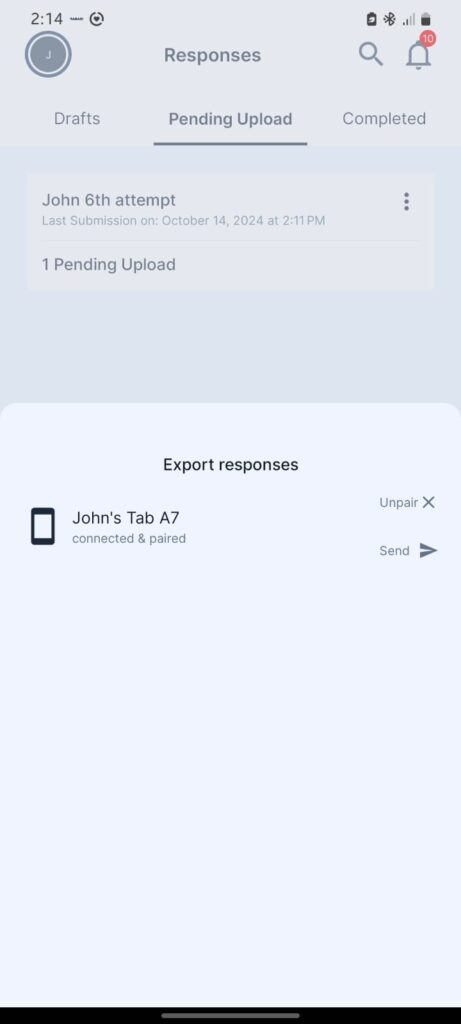
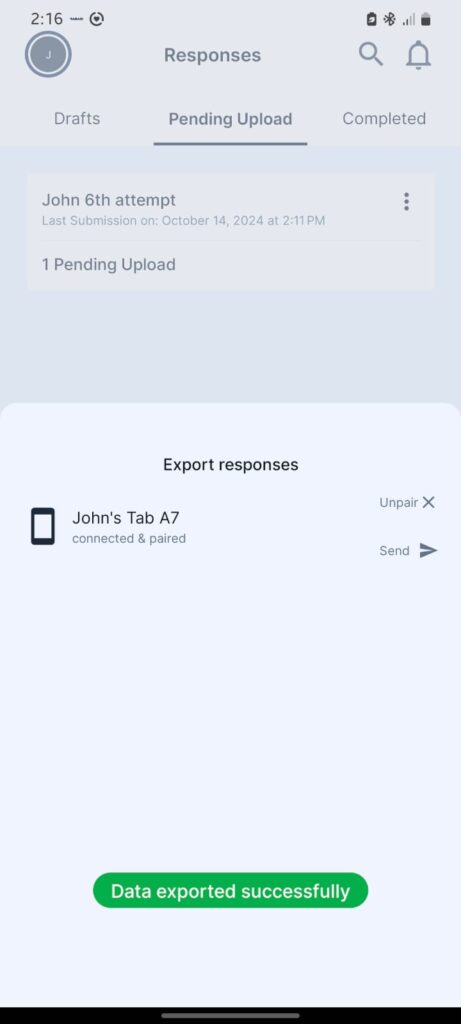
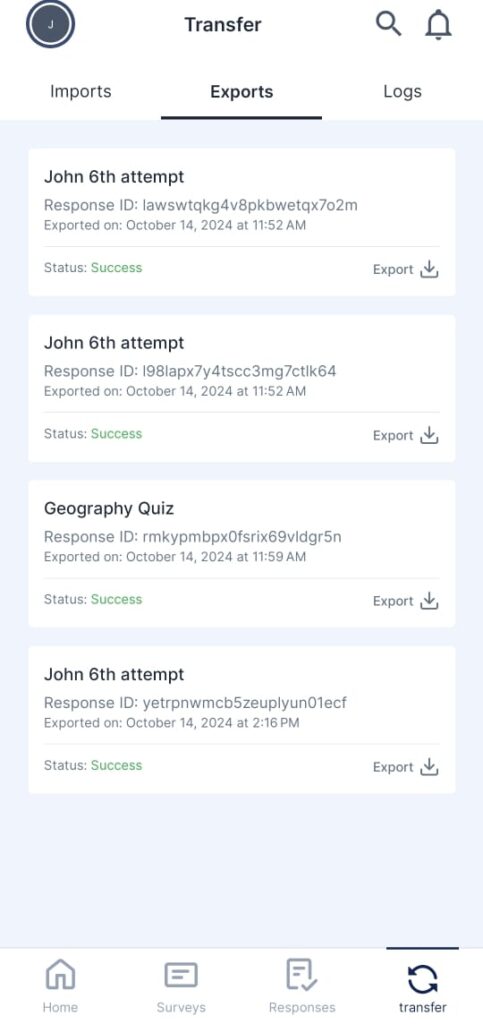
Key Features:
- Bluetooth Connectivity: Transfer responses between devices using Bluetooth, even without an internet connection.
- View Before Transfer: Users can review responses before sending them.
- Export and Import Tracking: Sent responses are moved to the Exports tab on the sending device and the Imports tab on the receiving device.
Tips:
- Ensure Bluetooth is On: Make sure Bluetooth is enabled on both devices before initiating a transfer.
- Permissions: Accept any permissions the app requests to ensure a smooth transfer process.
- Manual Connection: If the devices don’t connect in-app, try connecting them via your phone’s Bluetooth settings and return to the app to complete the transfer.
Import response bluetooth FAQ
What if the devices fail to connect via Bluetooth?
If the connection fails in-app, manually connect the devices using your phone’s Bluetooth settings.
Can I view a response after it’s been transferred?
Yes, transferred responses are stored in the Imports tab on the receiving device and the Exports tab on the sending device.
Will the transferred response still remain on the sending device?
Once transferred, the response moves to the Exports tab. It is no longer in the Pending Uploads tab.