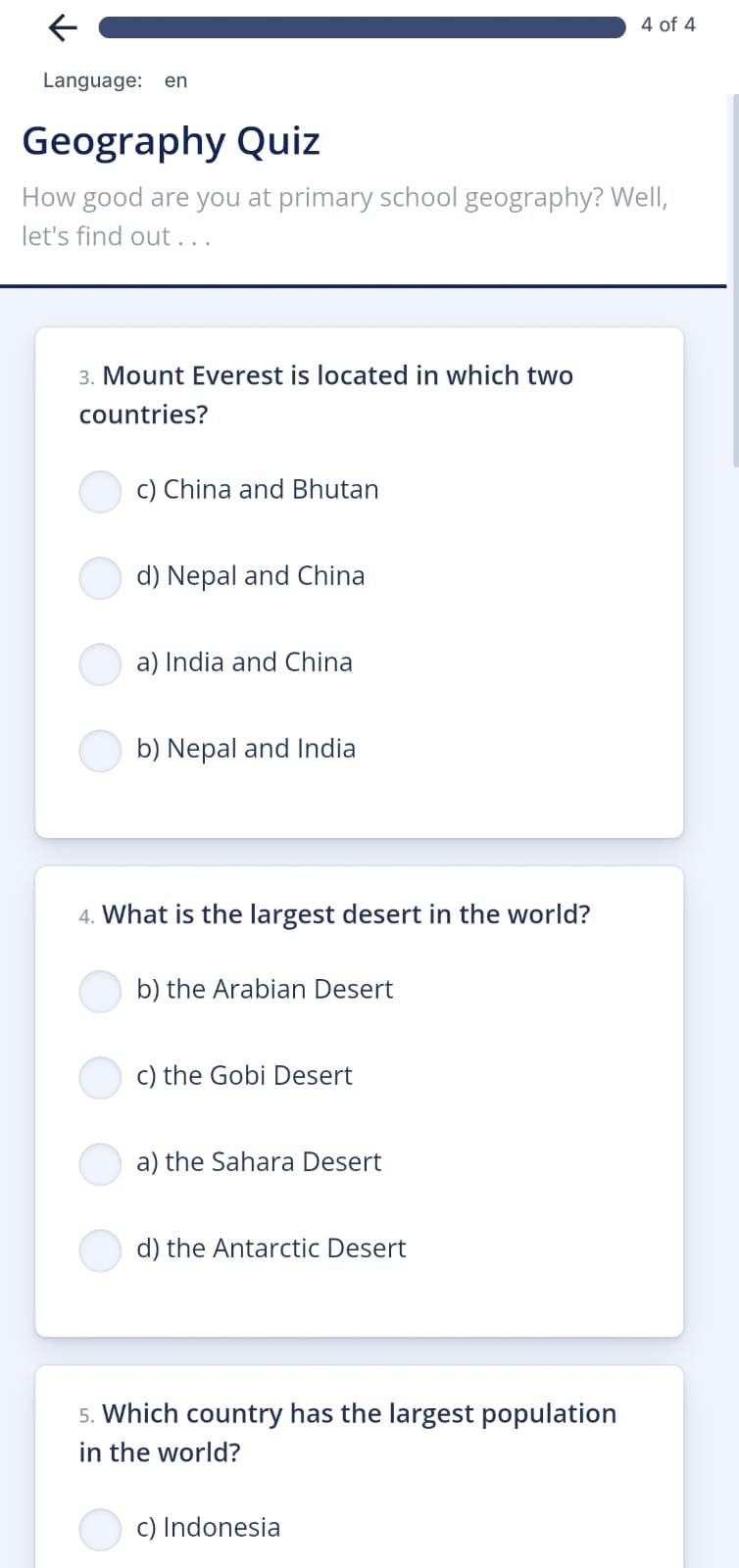
Overview:
The Sabasi mobile app allows users to view their survey responses through three different tabs in the Responses section: Draft, Pending Upload, and Completed. Each tab helps users manage responses in different stages of completion and submission.
How it Works:
- Draft Tab: Displays responses that have been saved as drafts, allowing you to resume and complete them at a later time.
- Pending Upload Tab: Shows responses that have been completed but are waiting to be uploaded to the server, typically due to a lack of internet connection.
- Completed Tab: Lists all responses that have been successfully submitted and uploaded to the server. These responses are final and cannot be edited.
Key Features:
- Draft Responses:
- Save and view responses that have not yet been completed.
- Draft responses can be resumed and submitted later.
- Multiple drafts can be saved for the same survey, each showing its completion percentage.
- Pending Upload Responses:
- View responses that are waiting to be uploaded when the device reconnects to the internet.
- Shows the status of each pending response (Idle, Uploading, Failed).
- You can retry failed uploads or transfer responses via Bluetooth to another device.
- Completed Responses:
- View responses that have been successfully submitted and uploaded.
- These responses are archived and cannot be edited.
- Responses are displayed in chronological order based on their submission date.
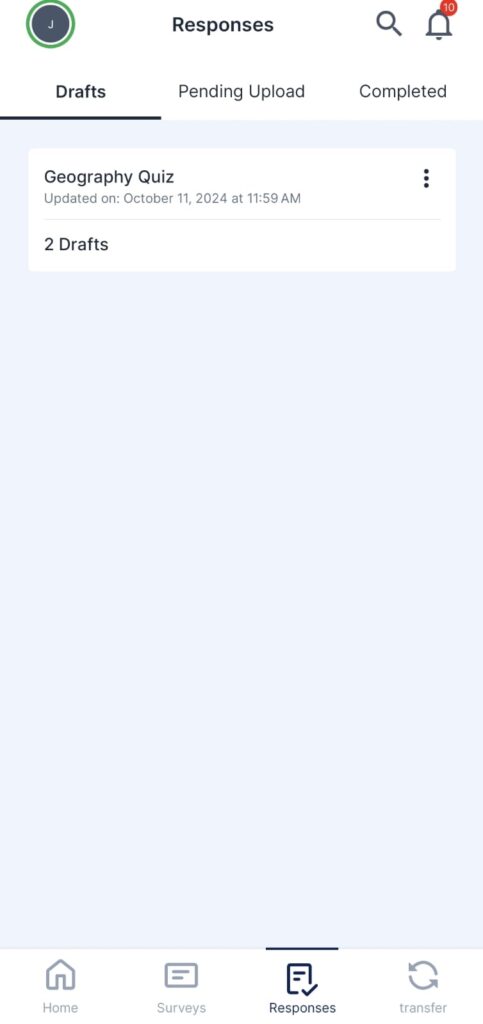
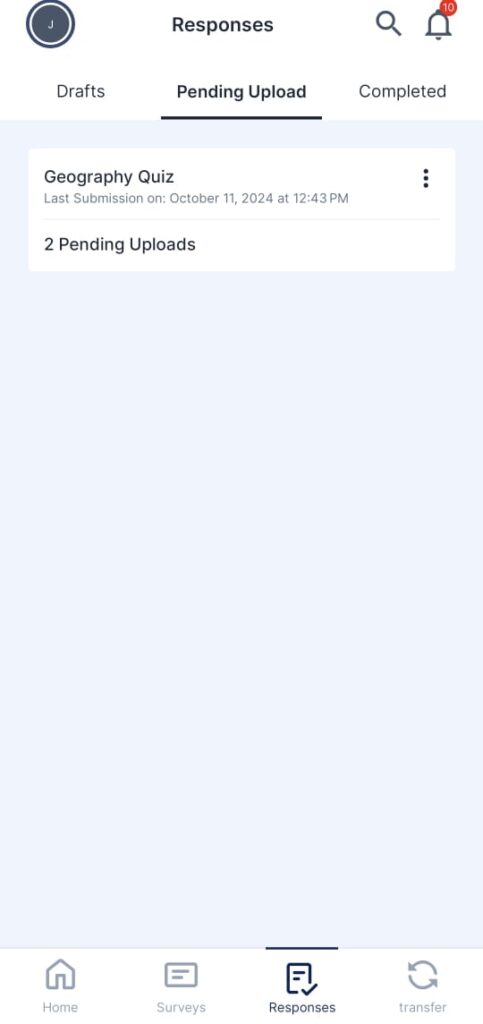
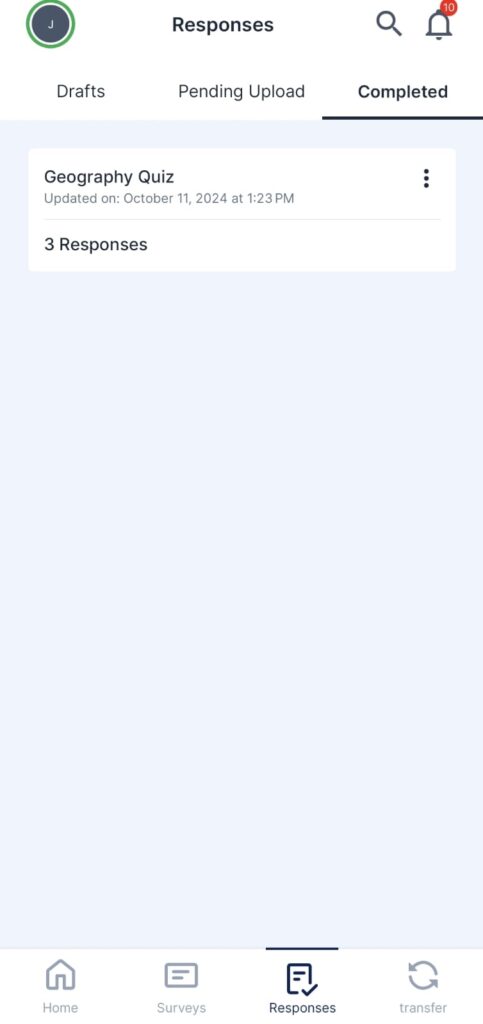
Viewing Responses in Different Tabs:
- Draft Tab:
- Navigate to the Responses section and select the Draft tab.
- This tab shows all surveys where responses have been saved as drafts.
- Click on a survey to see the draft(s) associated with it.
- Each draft response shows the date it was last edited and its progress percentage.
- You can click on any draft to resume it or delete it if you no longer wish to complete it.
- Pending Upload Tab:
- In the Responses section, click on the Pending Upload tab.
- Here, you will see surveys with responses waiting to be uploaded.
- Clicking on a survey shows the pending responses, each with a response ID and status (Idle, Uploading, Failed).
- You can retry failed uploads manually or transfer responses via Bluetooth.
- Completed Tab:
- Go to the Responses section and select the Completed tab.
- This tab displays a list of all responses that have been successfully uploaded.
- Each completed response shows the survey title, completion date, and the response ID.
- Completed responses are archived and view-only, meaning they cannot be edited.
Tips:
- Check Drafts Frequently: If you start a survey but cannot finish it in one sitting, save it as a draft and resume it later from the Draft tab.
- Monitor Pending Uploads: If you often work offline, keep an eye on the Pending Upload tab to ensure that your responses get uploaded once you have internet access.
- Bluetooth Transfers: If uploading responses over the internet is not possible, use the Bluetooth transfer feature in the Pending Upload tab to share responses with another device.