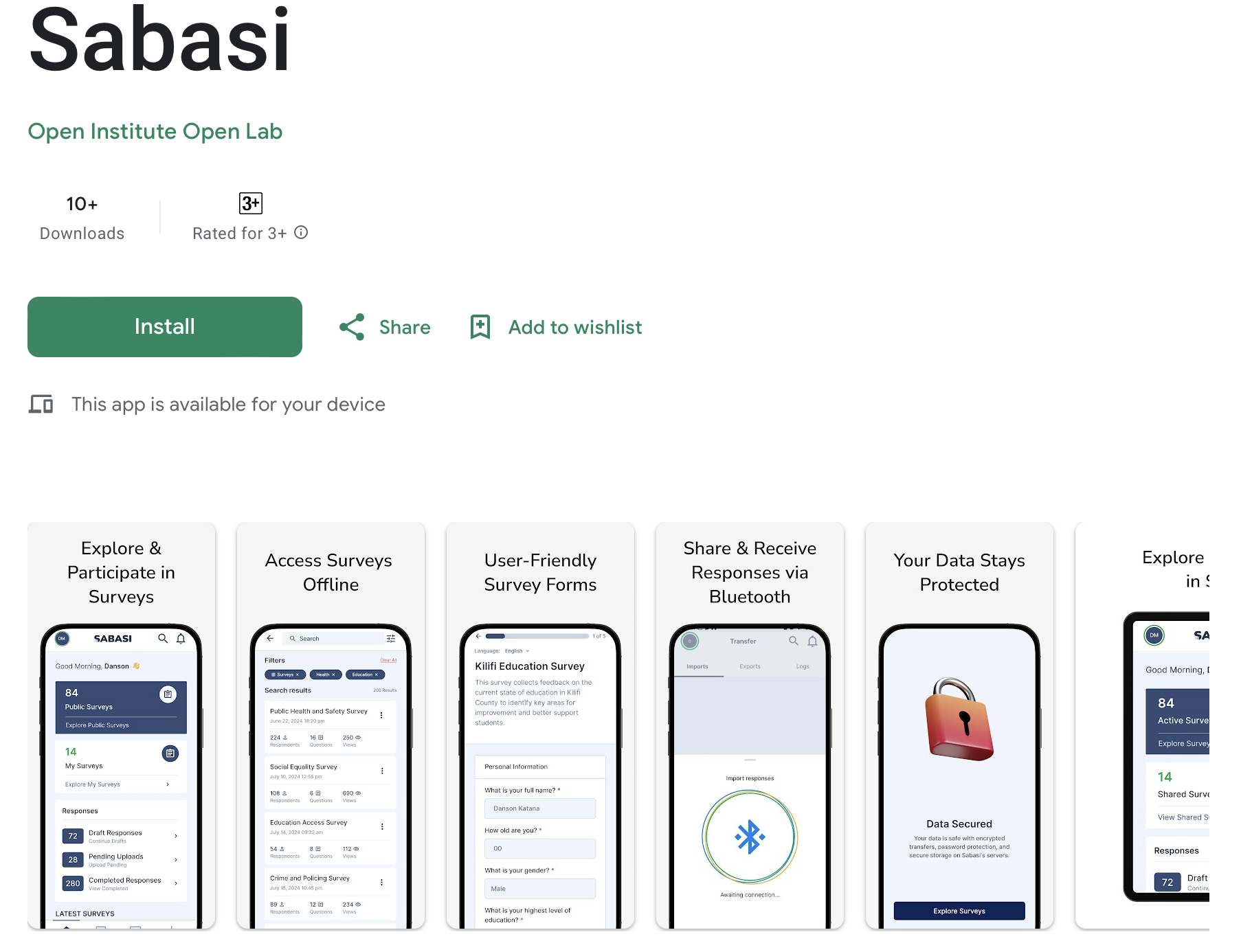
The Sabasi mobile application is designed to facilitate survey participation and data collection on the go. It offers a user-friendly interface with six main sections:
- Home
- Surveys
- Responses
- Transfer
- Profile
- Settings
Sabasi is available as a web application and Android application.
For the mobile application, you will need a smartphone or tablet with Android operating system from version 6.0 to the latest OS. To download the mobile application, go to Google play and search for Sabasi or download here.
Full link: https://play.google.com/store/apps/details?id=com.openinstitute.sabasi
1. Home
Overview
The Home section serves as the dashboard of the mobile app. It provides an overview of all available and personal surveys, along with the status of your responses, such as drafts, pending uploads, and completed submissions. This section allows you to quickly access surveys you are working on and keep track of your participation progress.
Tips for Using Home
- Quick Access: Use the Home section to quickly resume surveys in progress or start new ones.
- Monitor Status: Keep an eye on the status indicators (draft, pending, completed) to manage your survey tasks effectively.
- Notifications: Enable notifications to receive updates about new surveys or reminders for pending responses.
2. Surveys
Overview
The Surveys section lists all public and private surveys that you have access to. This includes surveys shared with you directly or those available to the public. You can browse, select, and participate in surveys from this section.
Tips for Using Surveys
- Filter Surveys: Use filters to sort surveys by category, date, or other criteria to find those most relevant to you.
- Save for Later: If you’re interested in a survey but can’t complete it immediately, start it and save it as a draft from the Surveys section.
- Stay Updated: Regularly check this section for new surveys that may have been added.
3. Responses
Overview
The Responses section is where you manage all your survey responses. This includes:
- Drafts: Surveys you’ve started but haven’t submitted.
- Pending Uploads: Responses that are completed but awaiting upload due to connectivity issues.
- Completed Surveys: Surveys you have successfully submitted.
Tips for Using Responses
- Review Drafts: Regularly check your drafts to complete and submit surveys before their deadlines.
- Manage Connectivity: If you have pending uploads, ensure you’re connected to the internet to upload your responses.
- Backup Data: Keep track of your completed surveys for your records.
4. Transfer
Overview
The Transfer section is used for transferring or syncing survey data, especially when operating in offline or low-connectivity environments. It allows you to:
- Upload Pending Responses: Sync responses stored locally on your device to the server.
- Receive Surveys: Obtain surveys from other devices or users via Bluetooth or local sharing.
Tips for Using Transfer
- Use Offline: Utilize the Transfer section to manage surveys and responses when you have limited internet access.
- Bluetooth Transfers: Enable Bluetooth to share surveys and responses with nearby devices securely.
- Regular Syncing: Frequently sync your data when you have internet access to ensure all your responses are uploaded.
5. Profile
Overview
The Profile section contains your personal information and account settings. Here you can:
- View Account Details: Check your username, email, and other personal information.
- Manage Saved Data: See the storage usage of your surveys and responses.
- Update Information: Edit your profile details as needed.
Tips for Using Profile
- Keep Information Updated: Ensure your contact information is current to receive important updates.
- Monitor Storage: Keep an eye on your data usage to manage device storage effectively.
- Privacy Settings: Review and adjust your privacy settings as desired.
6. Settings
Overview
The Settings section allows you to customize the app to suit your preferences. Options may include:
- Notifications: Manage how and when you receive notifications.
- Language Preferences: Select your preferred language for the app interface.
- App Behavior: Adjust settings like auto-sync, data usage, and theme preferences.
Tips for Using Settings
- Enable Notifications: Stay informed about new surveys and updates by enabling notifications.
- Set Auto-Sync: Turn on auto-sync in settings to automatically upload pending responses when connected to the internet.
- Customize Appearance: Adjust the app theme or font size for better readability.
Overall Tips for Using the Mobile Application
- Stay Connected: Ensure you have a stable internet connection when uploading responses or downloading new surveys.
- Regular Updates: Keep your app updated to access the latest features and security enhancements.
- Explore the App: Familiarize yourself with each section to make the most of the app’s functionalities.