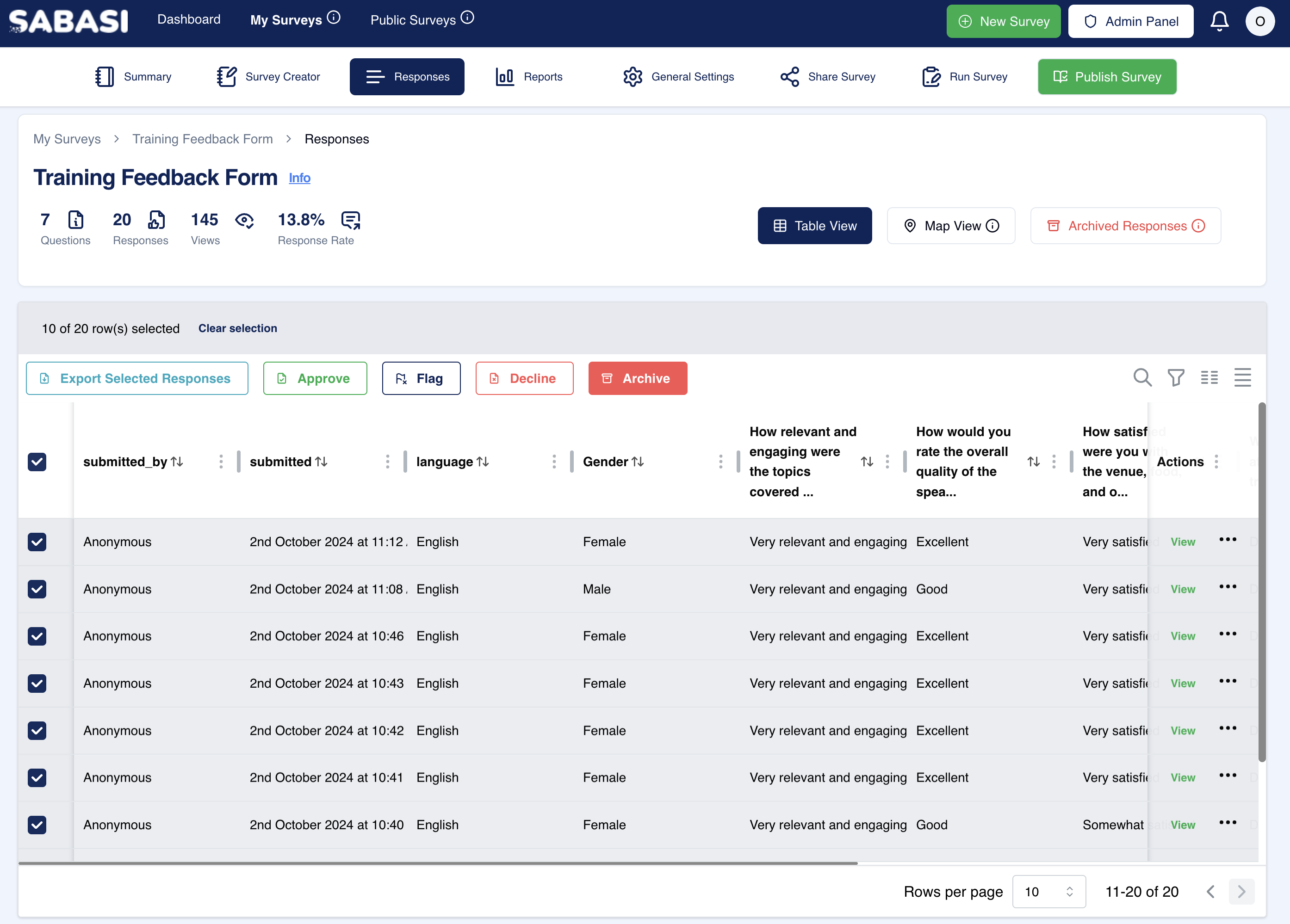
Overview
The Responses section is a centralized area where all submitted survey data is gathered, displayed, and managed. It allows survey administrators to review individual responses, export data for further analysis, and perform actions such as approving, flagging, declining, or archiving responses. This section is designed to make response management efficient, enabling you to quickly identify trends and insights. The main view shows responses in a table format, with additional options for filtering, sorting, and bulk actions. Users can easily toggle between different views, including Table View and Map View, depending on the data collected.
Key Features
- Table View of Responses: Displays responses in a clear and organized table format, with key survey data points such as respondent information, submission date, and question responses.
- Map View of Responses: Offers a geographic visualization of responses (if location-based questions are included), showing where each submission originated.
- Bulk Action Buttons: Enables the selection of multiple responses to perform bulk actions like exporting, approving, flagging, declining, or archiving responses. This is ideal for managing large datasets quickly.
- Export Options: Allows the user to export selected or all responses for further analysis or sharing with stakeholders. Exported data can be downloaded in various formats, ensuring flexibility.
- Flagging & Archiving: Provides functionality for flagging responses for review or archiving older responses to declutter the dashboard.
- View Individual Response: Each row includes a quick “View” option, which opens the detailed response, showing how a participant answered each question.
- Filters and Sorting: Users can apply filters and sort responses by submission date, question answer, or other parameters, making it easier to locate specific responses or analyze trends.
Tips for Using the Responses Section
- Leverage Bulk Actions: Use the checkboxes to select multiple responses and perform bulk actions like exporting, approving, or archiving. This saves time when managing large datasets.
- Use Filters and Sorting: Quickly narrow down specific responses by applying filters or sorting by relevant columns. For example, sort by submission date to review the latest responses or filter responses by language.
- Switch Between Views: Utilize the Table View for structured data analysis and Map View for geographical insights if your survey includes location data.
- Archive Regularly: To keep the dashboard clutter-free, regularly archive responses that are no longer needed for active analysis. These responses can still be accessed in the future from the Archived Responses section.
- Review Flags: Use the flagging feature to highlight responses that require further review. This is especially useful for surveys with sensitive or questionable responses.
Summary
The Responses section is an integral part of managing and analyzing survey data. It offers a powerful set of tools for viewing, filtering, sorting, and exporting responses, with additional functionalities for bulk actions, flagging, and archiving. Whether you’re looking at individual submissions or analyzing trends across the entire dataset, this section ensures you can efficiently manage the responses your survey has collected. By utilizing the various features like Table View, Map View, and bulk actions, survey administrators can easily derive insights and keep their response data organized.
Responses Page FAQ
What happens to archived responses?
Archived responses are moved to a separate section but remain accessible for future reference or analysis. They are not deleted.
Can I restore archived responses?
Yes, archived responses can be restored at any time, allowing you to bring them back to the active view for further analysis or review.
How can I use the Map View?
The Map View is available if your survey includes location data such as latitude and longitude. It plots each response on a map, providing a geographical distribution of your survey data.
Is there a limit on how many responses can be exported at once?
The export limit depends on your account plan. Most platforms allow bulk export, but it’s best to check your plan’s specific data export limits.