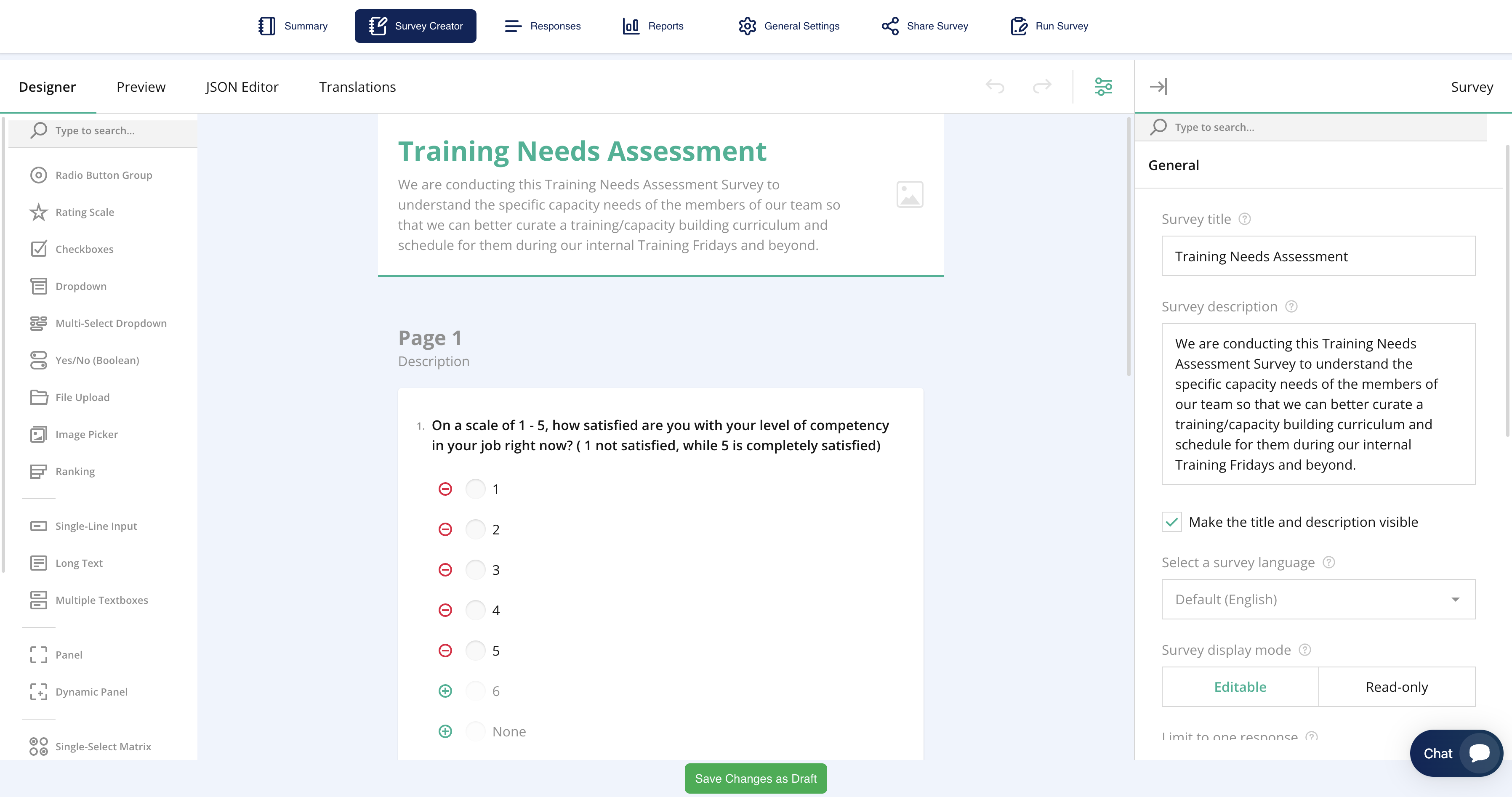
Overview
The Middle Panel of the Survey Creator in Sabasi is where you build and arrange your survey questions. It provides a visual representation of how your survey will look to respondents and offers a range of interactive features to streamline the survey creation process.
Using the screenshot as a reference, here’s a breakdown of the key functionalities:
1. Add and Organize Questions
- You can easily add new questions by clicking the Add Question button at the bottom of each section or page.
- Questions can be dragged and dropped to rearrange their order, allowing you to quickly restructure the flow of your survey.
- Sections or pages can be created to group related questions, helping to organize long surveys into more digestible parts for the respondent.
2. Question Options (Single Question Selected)
When a specific question is selected, additional options appear:
- Duplicate: This feature allows you to make an exact copy of the selected question, useful for quickly creating similar questions.
- Required: You can toggle this option to make the question mandatory for the respondent. If marked as required, the survey cannot be submitted without an answer.
- Delete: This option permanently removes the selected question from the survey.
These controls are found at the bottom of each selected question and make it simple to fine-tune your survey without navigating away from the middle panel.
3. Save as Draft and Autosave Feature
- You have the option to Save Changes as Draft at any point, allowing you to come back to the survey later to make edits. This feature is helpful for surveys in progress that haven’t been finalized yet.
- Autosave is active in the background. The system will periodically save your progress and cache the survey in your browser, ensuring that your work is not lost if the browser is closed unexpectedly. The draft will be available upon reopening the browser unless the user manually clears the browser history.
4. Multiple Pages and Sections
- Surveys can be broken down into multiple pages or sections to enhance user experience, especially for longer surveys. As seen in the screenshot, Page 2 is already created, and additional questions can be added within each page. This enables logical grouping of questions and easier navigation for respondents.
5. Question Layout and Types
- The layout of each question can be customized in the Right Panel (covered in a previous section). You can modify the question type (e.g., radio button, text input) and the structure of how it appears to respondents.
6. Browser Caching for Survey
- One of the standout features is the browser caching system. If you’re building a survey and accidentally close the browser or lose your internet connection, the system ensures your work is saved locally. This draft will be retained unless the browser history and cache are cleared manually by the user.
Practical Example
In the screenshot, question #7 is currently selected. You can see the options to Duplicate, mark it as Required, or Deletethe question. Additionally, new questions can be added at any time by using the Add Question button.
Tips for Using the Middle Panel
- Use Duplicate for Similar Questions: When creating a series of questions with similar formats (e.g., rating scale or dropdowns), use the duplicate feature to save time.
- Organize by Sections: Use multiple pages or sections to make long surveys more manageable for respondents. This can improve completion rates.
Draft Frequently: While autosave helps, it’s good practice to manually save the survey as a draft, especially if you’re making significant changes.
Middle panel FAQ
What happens if I accidentally close my browser while creating a survey?
Your survey progress is saved automatically in the browser cache. When you reopen the browser, your survey will still be available unless you’ve cleared the browser history.
Can I divide my survey into multiple sections or pages?
Yes, you can create multiple pages or sections in the survey to better organize questions and improve respondent experience.