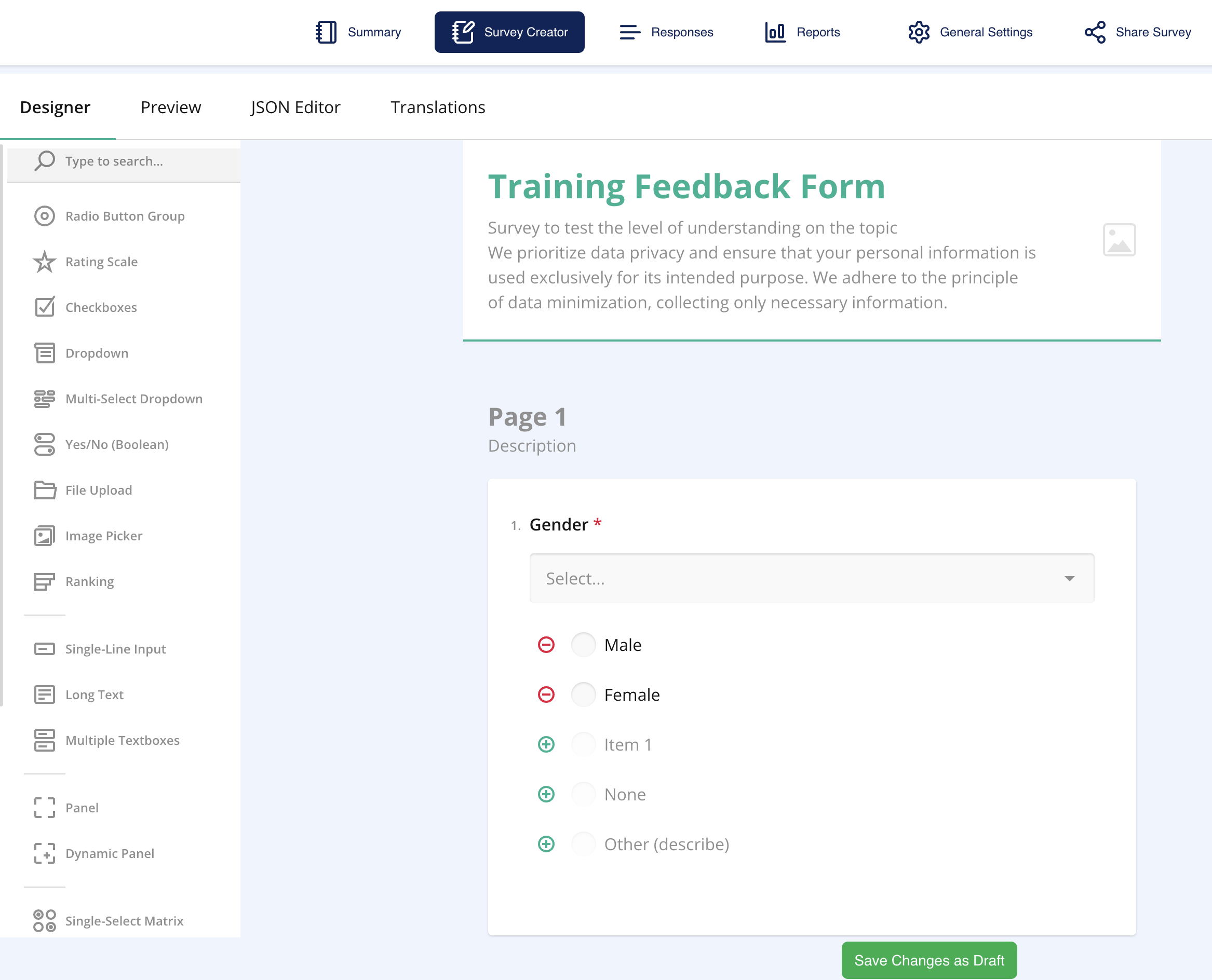
Overview
The Designer Tab is the central place where you can visually create or edit a survey in Sabasi. It offers a simple drag-and-drop interface to structure surveys effectively, with intuitive tools to configure questions and survey flow. Below is an overview of each section within the Designer Tab:
Left Panel – Survey Creator: Survey Question Pool
The Left Panel in the Survey Creator provides you with a pool of different question types to help structure your survey. This section is where you can choose the types of questions that best suit the information you need from respondents.
Using the provided screenshot, here’s a breakdown of the key functionalities of the Left Panel:
1. Search for a Question Type
At the top of the left panel, there is a search bar labeled “Type to search.” This feature allows you to quickly find the specific question type you need by typing in relevant keywords. This is useful when your survey requires a variety of question formats, saving time by eliminating the need to scroll through the entire list.
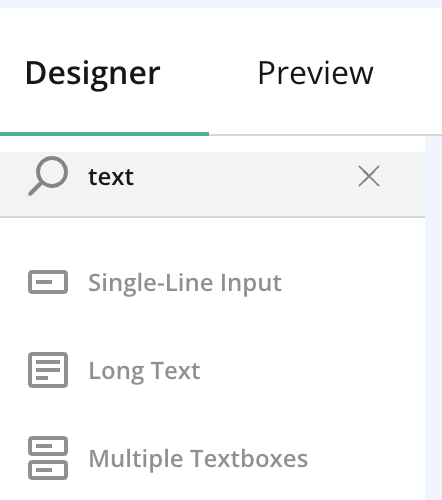
2. Available Question Types
Below the search bar, you’ll find a comprehensive list of question types. These are categorized based on their format and function. The available question types include:
- Radio Button Group: Ideal for multiple-choice questions where only one answer can be selected.
- Rating Scale: Useful for collecting feedback on a scale, such as a satisfaction rating.
- Checkboxes: Allows respondents to select multiple options from a given list.
- Dropdown: A compact way to present multiple choices in a dropdown list.
- Multi-Select Dropdown: Similar to a dropdown but allows multiple selections.
- Yes/No (Boolean): A straightforward question type for binary responses like yes/no or true/false.
- File Upload: Allows respondents to upload files as part of their survey response.
- Image Picker: Enables users to select an image as part of the survey response.
- Ranking: Lets respondents rank options based on preference or priority.
- Single-Line Input: Provides space for a short, single-line text response.
- Long Text: Ideal for open-ended questions requiring detailed responses.
- Multiple Textboxes: Allows for multiple input fields in one question (e.g., first name, last name, email).
- Panel: Useful for grouping multiple questions within a collapsible panel.
- Dynamic Panel: An advanced feature where panels can be added or removed dynamically based on respondent input.
- Single-Select Matrix: Presents a matrix-style question where respondents can select a single option per row.
- Multi-Select Matrix: Similar to a single-select matrix, but allows multiple selections in each row.
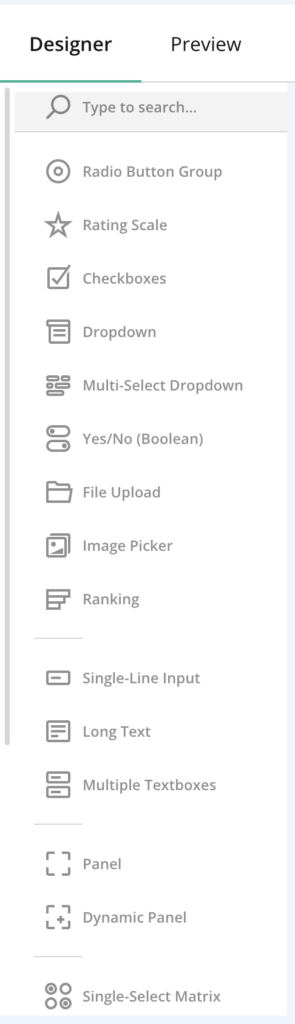
3. Adding a Question Type
There are two ways to add a question type to the survey:
- Click to Add: Simply click on any question type, and it will be added to the middle panel, ready for you to customize.
- Drag and Drop: Alternatively, you can click and drag a question type from the left panel and drop it into the desired location in the middle panel. This allows for precise placement and easy rearrangement of questions in your survey.
4. Question Customization
Once a question type is added to the survey, you can fully customize it in the Middle Panel and further fine-tune its settings using the Right Panel. Each question can be adjusted to suit the specific needs of your survey, including setting whether the question is required, adjusting its layout, or applying validation rules.
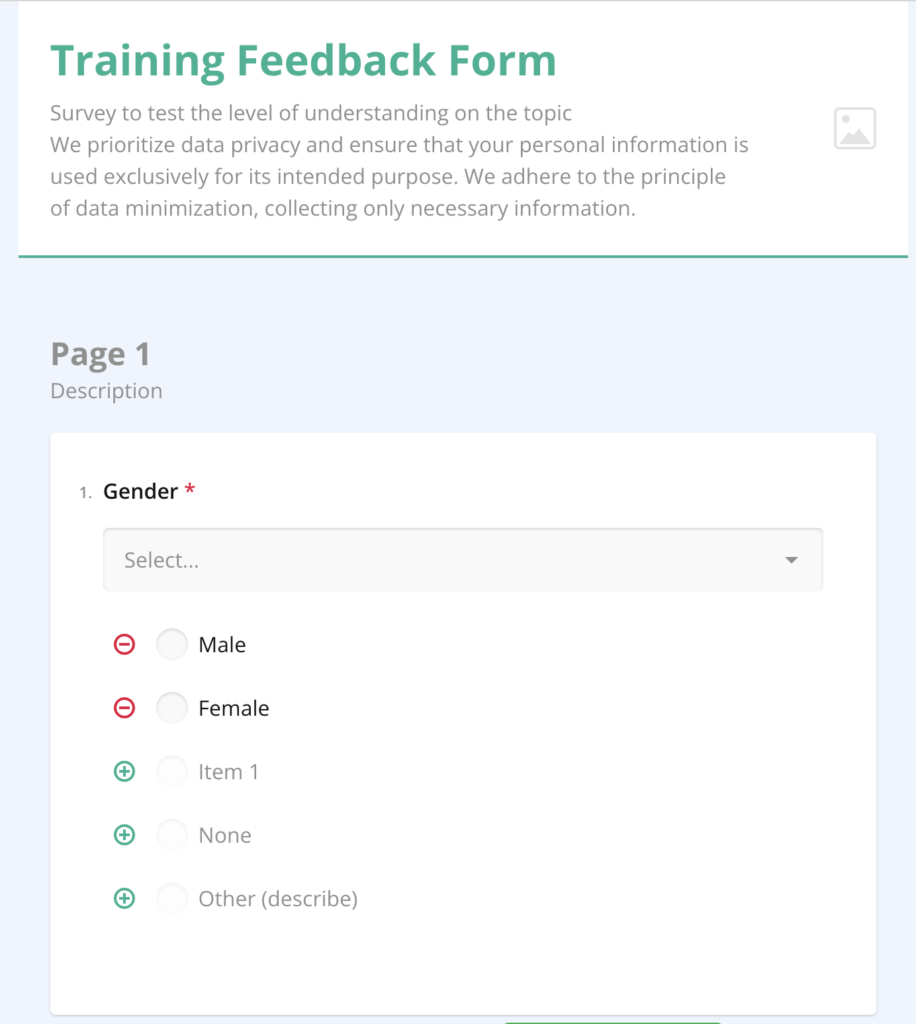
Practical Example
In the screenshot, the user has access to different question types such as Radio Button Group for selecting one answer, File Upload for attaching documents, and Single-Line Input for short responses. You can simply click on any of these types or drag them into the main survey layout to begin customizing.
Tips for Efficient Survey Design
- Use Search: If you’re working with large surveys and need a specific type of question, using the search feature at the top of the left panel will save time.
- Preview as You Go: After adding a question, always review it in the middle panel to ensure it fits seamlessly with the survey flow.
- Mix and Match Question Types: Depending on the nature of the survey, try to use a variety of question types to keep respondents engaged and collect richer data.
Can I reuse a question type in multiple surveys?
While there isn’t a specific “reuse” button, you can easily duplicate questions within the same survey. If you need the same question in a different survey, you can copy json code (in json tab) and paste to recreate it.
What happens if I delete a question?
If you delete a question from the Middle Panel, it will be removed permanently from the survey. There is undo button to bring it back
How can I add multiple questions quickly?
You can drag and drop multiple question types from the left panel into the middle layout. For repeated types of questions, use the Duplicate function to create copies and modify the content as needed.
Can I add custom validation to the questions?
Yes, depending on the question type, you can add validation rules in the Right Panel. For example, you can require respondents to provide a response or limit the type of input allowed (e.g., numbers only, specific text formats).
How do I preview my questions?
Once you have added and customized your questions, you can switch to the Preview tab at the top of the survey creator to see how the survey will appear to respondents. This helps to ensure the layout and flow are as intended.