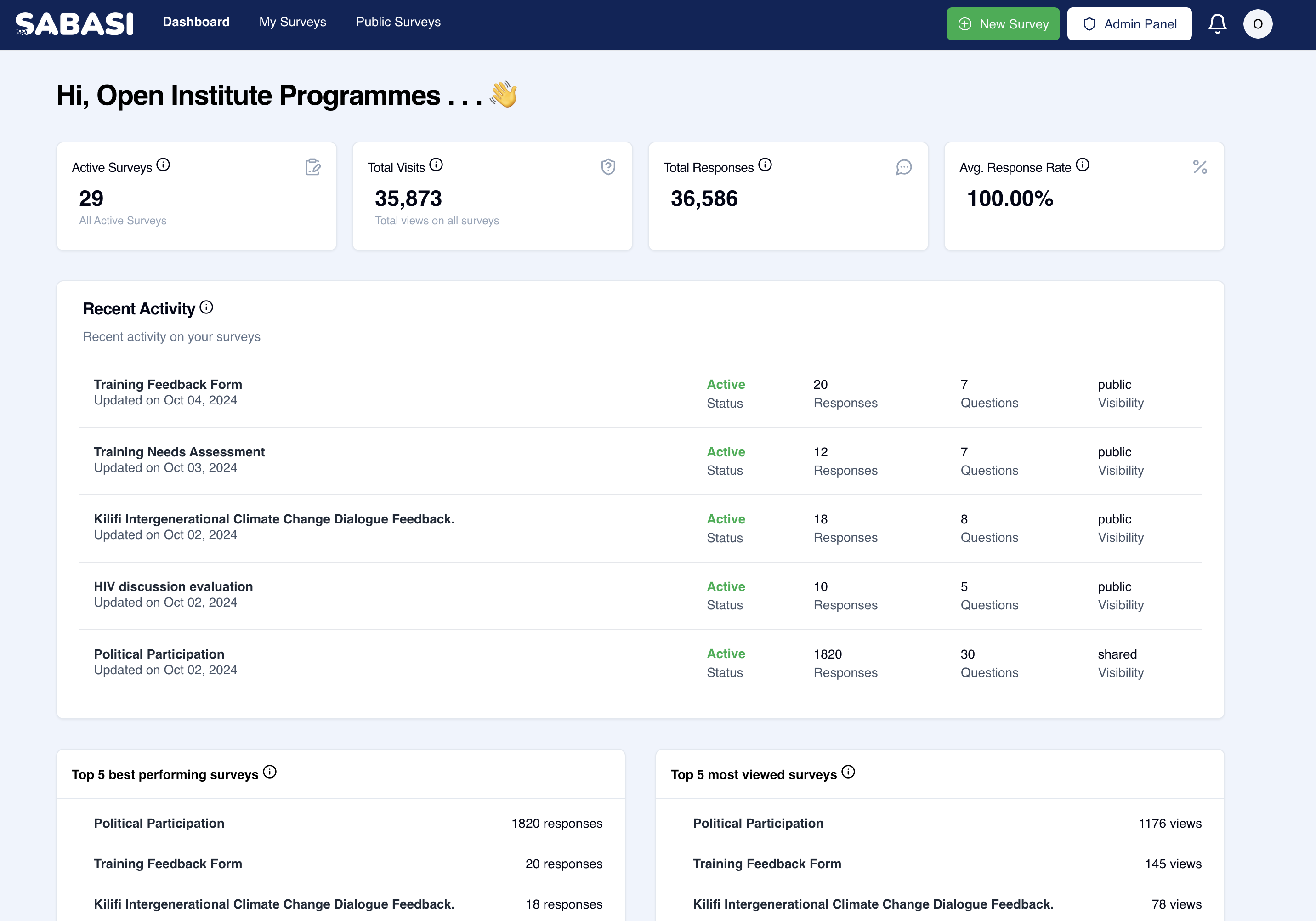
Overview
The Sabasi Dashboard serves as your central hub for managing surveys and monitoring performance. The layout and features are similar for both Individual and Organization accounts, though organizations may have additional administrative controls. Below is a guide to help you understand the key components of the dashboard.
Individual Account Dashboard
Upon logging in with your individual account, you’ll be greeted with an overview of your surveys and their performance.
Dashboard Sections:
- Active Surveys:
- This section displays the number of surveys that are currently active and available for participation.
- You can click the Active Surveys card to view the full list of your active surveys.
- Total Visits:
- Shows the total number of views across all your surveys.
- Total Responses:
- Displays the number of responses collected from all surveys you’ve created.
- Average Response Rate:
- Provides a percentage overview of how many respondents have participated in your surveys relative to the number of invites or views.
- Recent Activity:
- This section tracks the latest interactions with your surveys, such as new responses or changes to survey visibility.
- Top 5 Best Performing Surveys:
- Lists your top-performing surveys based on response rate or user engagement. This is useful for monitoring which surveys are generating the most interest.
- Top 5 Most Viewed Surveys:
- Highlights the surveys with the most views, allowing you to see which surveys are drawing the most attention.
- Upcoming Deadlines:
- This section displays surveys that are close to their completion deadlines, helping you stay on top of time-sensitive activities.

Organization Account Dashboard
The organization account dashboard looks similar to the individual account but includes additional features for managing surveys across your organization.
Additional Features for Organization Accounts:
- Admin Panel:
- In organization accounts, an Admin Panel button is available in the top right corner of the dashboard. Clicking this takes you to administrative settings where you can manage users, permissions, and organizational settings.
- New Survey:
- Both individual and organization accounts have the New Survey button, allowing you to create a new survey instantly from the dashboard.
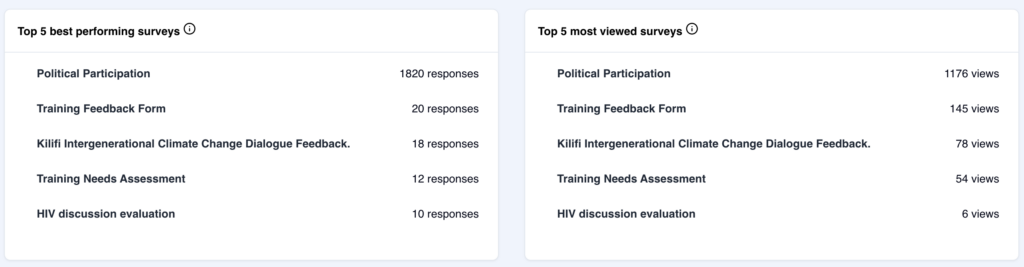
Navigating Common Features
- Main Navigation Bar:
- Located at the top of the dashboard, this contains links to:
- Dashboard: Takes you back to the main dashboard overview.
- My Surveys: Shows a list of surveys you’ve created.
- Public Surveys: Displays a list of publicly available surveys that you can browse or participate in.
- Located at the top of the dashboard, this contains links to:
- Notifications:
- The bell icon at the top-right will display alerts related to survey activity, responses, or deadlines.
- Profile Settings:
- The avatar or initials icon in the top-right corner allows you to access your profile settings, where you can update your account information, manage notifications, and log out.
Key Differences Between Individual and Organization Dashboards
- Admin Controls: Organization accounts have the Admin Panel for managing users and permissions within the organization.
- Survey Overview: Both accounts provide similar performance metrics, but the organization account may include aggregated data from all users within the organization.
Sabasi Dashboard FAQ
Can I view activity from other team members in my organization?
Yes, if you have an organization account, the dashboard for the whole of the organization is under "Admin Panel" reflects activity across all surveys under your organization.
Where can I see survey deadlines?
The Upcoming Deadlines section lists surveys nearing their deadline, so you can prioritize any necessary actions.