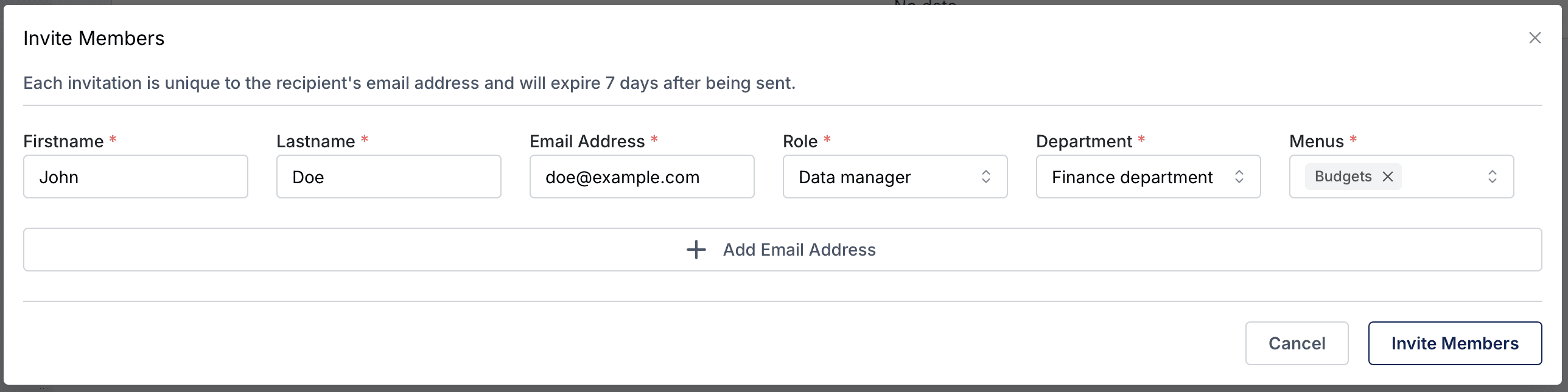
Overview
The Users Section in the Sabasi Dashboard allows administrators to manage platform users, assign roles, and control access to menus and departments. Through this section, you can invite new members, view existing users, and manage user permissions and assignments.
Adding New Users
Steps to Invite Members
- Navigate to the Users Section.
- Click on the Invite Members button located at the top of the section.
- Fill in the following fields in the Invite Members form:
- Firstname: Enter the first name of the user.
- Lastname: Enter the last name of the user.
- Email Address: Enter the user’s email address. Invitations will be sent to this address and expire after 7 days.
- Role: Assign a role to the user (e.g., Data Manager, Admin, Viewer, etc.).
- Department: Assign the user to a department (e.g., Finance Department).
- Menus: Grant access to specific menus by selecting them from the dropdown list.
- To invite multiple users at once, click the + Add Email Address button and repeat steps 3 for each additional user.
- Once all details are filled in, click Invite Members.
Important Notes on User Invitations
- By default, all invited users are set to inactive status. Administrators must manually change their status to activeafter they join.
- The invited user will receive an email to confirm if they want to join the organization. The account will remain inactive until the user accepts the invitation.
- Users are invited to your organization and not given access to create their own organization.
Managing User Access
Permissions and Access Control
- Users will only have access to the platform features and data based on:
- The role assigned to them.
- The department they are part of.
- The menus they are granted access to.
Viewing Users
- The Users Section displays all current platform users along with key details such as:
- Name
- Assigned Role
- Department
- Assigned Menus
- Last Login
Activating Users
- Navigate to the Users Section.
- Locate the inactive user in the list.
- Click the Edit option and update their status to Active.
- Save the changes.
Editing User Details
- Update details such as a user’s role, department, or menu access at any time through the actions menu.
Can I assign a user to multiple departments?
No, each user can only be assigned to one department at a time.
What happens if I delete a user?
Deleting a user permanently removes their access to the platform. If you want to revoke access temporarily, use the deactivate option.
Can I reassign roles or menu access after inviting a user?
Yes, user roles, department assignments, and menu access can be edited at any time from the Users Section.
How can I invite multiple users at once?
Use the + Add Email Address button in the Invite Members modal to add multiple email addresses, each with unique roles, departments, and menu access.